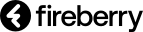.png)
מיון תצוגה:
הרשומות בתצוגת רשימה יופיעו בסדר שעל פיו נקבע המיון. ניתן למיין את הרשומות בתוך תצוגה מסוימת על פי כל אחד מהשדות הקיימים באובייקט. מיון רשומות בתצוגה קיים גם בתצוגה מסוג רשימה וגם בתצוגה מסוג כרטיסיה.
מיון קבוע:
בשביל לשנות את סדר הופעת ההרשומות בתצוגה באופן קבוע, לחצו על כפתור מיון בפינה השנמאלית ובחרו את השדה שלפיו ימויינו הנתונים. לדוגמא, תוכלו למיין את הרשומות בתצוגה על פי שדה ״שם לקוח״ כך שהרשומות יסודרו באופן אוטומטי בסדר יורד מת׳ עד א׳ לפי שם הלקוח שלהן. סדר יורד יציג את מיון של אותיות מת׳ ועד א׳ ומיון של מספרים החל מהספר ״0״ ועד הספר הספרה המצויה הגבוהה ביותר. בתחתית המיון יופיעו כל הרשומות בהן קיים ערך ריק בשדה לפיו הוגדר המיון בתצוגה, לדוגמא תצוגות של מכילות ערך בשדה ״שם לקוח״. סדר עולה יציג בדיוק את הסדר ההפוך, אותיות מתא׳ ועד ת׳ ומספרים מהגבוה לנמוך ביותר. בשביל להחליף מיון מסדר עולה לסדר יורד ולהפך, לחצו על החץ האפור המופיע משמאל לצד כל שדה שנמצא במיון. החץ יצביע כלפי מעלה כאשר מדובר בסדר עולה וכפלי מטה כאשר המיון הוגדר להופיע בסדר יורד.
(71).gif)
שימו לב: מיון על פי תאריכים בסדר יורד, יציג את התאריכים מסודרים לפי סדר כרונולוגי הפוך. כלומר, הרשומה הראשונה שתופיע תהיה בעלת התאריך הרחוק ביותר (הישן ביותר) והרשומה האחרונה בתצוגה תהיה בעלת התאריך החדש ביותר. מיון תאריכים לפי סדר עולה יציג את הרשומה עם התאריך החדש ביותר כראשונה והתאריך הישן ביותר בתחתית, כלומר יציג רשומות על פי סדר כרונולוגי.
מיון זמני:
ניתן גם לבצע מיון זמני לתצוגה על ידי לחיצה על שם של אחד מהשדות שנמצאים בעמודות תצוגת הרשימה. לחיצה על שם של שדה מסוים תמיין את הרשומות באופן זמני רק עד לפעם הבאה שתרעננו את הדף או תצאו מהתצוגה. לדוגמא, ניתן ללחוץ על שדה ״סטטוס״ באובייקט לקוחות, על מנת למיין את הרשומות לפי הסטטוס שלהם. לאחר הלחיצה יופיע חץ שחור לצד שם השדה שיצביע כלפי מעלה בכדי לסמל מיון הרשומות בסדר עולה. אם ברצונכם להחליף את הסדר לסדר יורד, לחצו פעם נוספת על שם השדה. ברגע שתרעענו את העמוד או תצאו ממנו המיון של הרשומות בתצוגה יחזור לקדמותו ויופיע לפי השדה שהוגדר במיון הקבוע.
(82).gif)
הערה חשובה: הגדרות המיון הן עבור התצוגה כולה, כך שכל שינוי של המיון בתצוגה מסוג רשימה, ישפיע באופן ישיר גם על המיון בתצוגה מסוג כרטיסיה ומסוג לוח של אותה התצוגה.
קביעת עמודות:
תצוגת רשימה מציגה את הרשומות כשורות המסודרות ברשימה ובה עמודות שונות שתוכלו להגדיר בעצמכם.
כל תצוגה מכילה עד כמקסימום 20 שדות שונים בתוכה אשר ניתנים להחלפה ועריכה בהתאם להעדפתכם האישית.
הוספה ועריכת שדות מהאובייקט:
על מנת להגדיר את השדות שיופיעו בתצוגה יש ללחוץ על כפתור עמודות בפינה השמאלית העליונה. הלחיצה תפתח בפניכם רשימה של כל השדות שקיימים בתוך האובייקט בו אתם נמצאים. בשביל לחפש שדה ברשימה ניתן להיעזר בבר החיפוש ולהזין את שם השדה הרצוי. לצד כל שם של שדה תבחינו במתג שיאפשר לכם להגדיר את השדה כעמודה בתצוגה. להוספת השדה לעמודות, לחצו על המתג שלצידו והפכו אותו לירוק ובכדי להסיר שדה מהעמודות לחצו על המתג בשנית והחזירו אותו למצד כבוי כך שיוסר מעמודות התצוגה. בשביל לשנות את סדר הופעת העמודות, לחצו על השדה אותו תרצו להזיז וגררו אותו בפשטות למיקום הרצוי. השדה העליון ביותר ברשימה יוצג כשדה הימני ביותר בעמודות התצוגה והשדה התחתון ביותר יופיע כעמודה השמאלית ביותר בתצוגה. דוגמא לעמודה שניתן להוסיף היא שדה ״סוג לקוח״ בתצוגה של אובייקט לקוחות. חפשו את השדה, לחצו על המתג שלצידו וגררו אותו למיקום הרצוי בתצוגה. לצורך הדוגמא ניתן לגרור אותו למקום השני ברשימה כך שיופיע שני מימין בתצוגת הלקוחות.
(83).gif)
שימו לב: לכל סוג תצוגה: רשימה, כרטיסיה ולוח יש שימוש מעט שונה בכפתור עמודות. קביעת שדות בתצוגה מתאפשרת מתוך תצוגת רשימה או כרטיסיה וכל שינוי באחת מהן תוביל לשינוי גם בעמודות של התצוגה השנייה.
הוספת שדות מאובייקטים מקושרים:
לצד כל שדה מסוג רשומה מקושרת לאובייקט הנוכחי תוכלו למצוא חץ אפור לצד השם שלו ברשימה תחת עמודות. לחיצה על החץ לצד השדה המקושר תפתח רשימה של כל השדות שנמצאים באובייקט המקושר אותם תוכלו להוסיף לעמודות התצוגה. לדוגמא, באובייקט לקוחות, לחיצה על החץ לצד השדה המקושר ״מנהל לקוח״, תפתח רשימה של כל השדות שקיימים באובייקט משתמשים. מתוך הרשימה תוכלו לבחור בכל שדה מתוך אובייקט משתמשים כך שיופיעו בתצוגה באובייקט הלקוחות. בשביל להוסיף שדה מאובייקט מקושר, הדליקו את המתג שלצדיו והוא יופיע ברשימת השדות שהוגדרו כעמודות. לאחר ההוספה, השם של השדה שנוסף יורכב משם השדה המקושר שמקשר בין שני האובייקטים, בדוגמא זו מדובר בשדה ״מנהל לקוח״ ומשם של השדה שבחרתם להוסיף לעמודות. תוכלו כמובן להסיר את השדה או לשנות את מיקומו בדיוק כמו כל שדה אחר בעמודות.
(85).gif)
הערה חשובה: שדות מאובייקטים אחרים יופיעו בתצוגה כשדות לקריאה בלבד שלא ניתן לערוך אותם מתוך התצוגה, כלומר עריכת השדות מתבצעת רק דרך האובייקט אליו הם שייכים. להרחבה בנושא שדות מקושרים עברו למאמר הבא.
סוגי תצוגות:
במערכת ישנן שלוש סוגי תצוגות: רשימה, לוח וכרטיסיה, כארש בכל אחת מהן מוצגת כמות שונה של עמודות. שלושת סוגי התצוגות חולקות את הגדרת העמודות בתצוגה ומשתנות בהתאמה בכל שינוי שהתרחש בהגדרת העמודות. כלומר, אם יבוצע שינוי בעמודות המופיעות בכל אחת מסוגי התצוגות, השינוי יופיע גם בכל שאר סוגי התצוגות. ניתן להגדיר עמודות גם מתוך תצוגה מסוג רשימה וגם מתצוגה מסוג כרטיסיה. לתצוגת הלוח קיים כפתור עמודות אשר השימוש בו נעשה לשימוש פנימי בתצוגת הלוח בלבד, להרחבה בנושא תצוגת לוח לחצו כאן.
ניתן להוסיף עד 20 עמודות בתצוגה, כשבתצוגת רשימה יופיעו כל ה-20 עמודות, כאשר ייתכן ותזדקקו להשתמש בבר הגלילה על מנת לראות את כולן, תלוי בגדול המסך שלכם. בתצוגת הלוח יופיעו רק 3 השדות שהוגדרו להופיע כראשונים בתצוגה ובתצוגת הכרטיסיה יופיעו רק 4 השדות הראשונים.
(86).gif)
סינון תצוגה:
ניתן לסנן תצוגות בכדי לשלוט על הרשומות שיופיעו בכל תצוגה ותצוגה. לדוגמא, ניתן ליצור תצוגה שתכיל רק לקוחות שמקור ההגעה שלהן שווה ל״Google" או לחלופין תצוגה שתכיל רק לקוחות שהסטטוס שלהן שווה ל״חדש״ בלבד.
הגדרת תנאים:
בשביל להתחיל ליצור תנאי סינון, לחצו על כפתור סינון בפינה השמאלית העליונה ואז לחצו על הוסף סינון. הלחיצה תפתח הוספה של תנאי חדש עם שלושה פרמטרים להגדרה.
- פרמטר 1- שדה: בפרמטר זה יש לבחור שדה שלפיו יסוננו הרשומות בתצוגה, ניתן לבחור שדות מתוך האובייקט בו אתם נמצאים או שדות מקושרים מאובייקטים מקושרים. לדוגמא, תוכלו לבחור לסנן תצוגה באובייקט לקוחות על פי שדה "מקור הגעה". בשביל לסנן לפי שדות מאובייקט מקושר, לחצו על החץ האפור לצד שם השדה המקשר ובחרו את השדה הרצוי מתוך האובייקט המקושר. לדוגמא, לחצו על החץ לצד ״מנהל לקוח״ ובחרו את השדה ״סטטוס״ שבתוך אובייקט משתמשים.
(88).gif)
- פרמטר 2- תנאי: בתנאי יש לבחור את האופרטור שלפיו יסוננו הרשומות. האפשרויות שקיימות לבחירה משתנות ותלויות בסוג השדה שנבחר בשלב הקודם. לכל אחד מהשדות שנבחרו תוכלו למצוא את האופרטור שווה ל, לא שווה ל, מכיל מידע ולא מכיל מידע. לשדות מסוג מספרים ותאריכים תוכלו למצוא גם את האפשרויות גדול מ וקטן מ ולשדות מסוג תאריך בלבד תופיע גם האפשרות בין. בשדות טקסט אשר ביניהם נמצאים שדה מספר טלפון, כתובת דו"אל, טקסט ותיבת טקסט תוכלו למצוא גם את מתחיל ב ולא מתחיל ב. עם נמשיך עם הדוגמא שהוצגה קודם, בשביל להציג רק לקוחות שהגיעו ממקור הגעה מסוים, תחת שדה בחרו ב״מקור הגעה״ והגדירו את התנאי ל-״שווה ל״.
(1).png)
- פרמטר 3- ערך: לסיום בחרו את הערך שעליו יוחל הסינון שהגדרתם בתצוגה. הערך צריך להתאים לסוג השדה שעליו בחרתם להגדיר את הסינון, כך ששדה מסוג מספר יכיל ערך מספרי, שדה תיבת בחירה יכיל ערכי בחירה מתוך שדה הבחירה, תאריכים יקבלו תאריכים וכן הלאה.
(89).gif)
(91).gif)
ניתן גם להוסיף קבוצה של תנאים על ידי לחיצה על על החץ הקטן לצד הוסף סינון ואז לבחור בהוסף קבוצה. התנאים שיתווספו תחת הקבוצה אלו תנאים כך שמספיק שתנאי אחד מתוכם יתקיים בשביל שהרשומה תופיע בתצוגה ויופיעו תחת מקטע ״תנאים שלפחות אחד מהם חייב להתקיים״. כלומר, מספיק שרשומה תענה על תנאי אחד מכל התנאים (או יותר) בשביל שהיא תיכנס לתצוגה.
(92).gif)
דוגמא לשימוש בקבוצה של תנאים באובייקט לקוחות היא בדיקה האם הלקוח הוא לקוח מסוג עסקי או שכמות העובדים שלו בארגון גדולה מעשרה עובדים. בשביל לעשות זאת, הגדירו את התנאי הראשון בקבוצה כך ששדה סוג לקוח יהיה שווה לערך לקוח עסקי ותנאי נוסף עבור שדה מספר עובדים אשר צריך להיות גדול מהמספר 10. על ידי הכנסת שני התנאים הללו תחת קבוצה של תנאים, מספיק שלקוח יהיה מסוג עסקי או שהארגון שלו מעסיק יותר מעשרה עובדים בשביל שהוא יכנס לתצוגה.
ניתן להמשיך ולהוסיף קבוצות נוספות על ידי לחיצה נוספת על החץ לצד הוסף סינון ובחירה נוספת בהוסף קבוצה.
.png)
לסיכום, תנאים שהוגדרו תחת ״תנאים שכולם חייבים להתקיים״ מחייבים את הרשומה לעמוד בכל התנאים בשביל שהיא תוצג ברשומה. תנאים שהתווספו כקבוצה תחת ״תנאים שלפחות אחד מהם חייב להתקיים״ לא מחייבים מענה על כל התנאים, אלא לפחות על אחד מהם.
הערה חשובה: לחיצה על החל לאחר כל תנאי תוביל לשמירה זמנית של הגדרות סינון התצוגה, כך שבמידה וברצונכם לבצע סינון רגעי שלאחר רענון יבוטל, לחצו על החל בלבד. אם ברצונכם לבצע סינון קבוע לתצוגה שתישמר עד לפעם הבאה שתערכו את הגדרות הסינון לחצו על כפתור השמור.
ניהול תצוגות:
קביעת סדר תצוגות:
מצד ימין תוכלו לראות את כל התצוגות שקיימות לכם באובייקט מסודרות אחת אחרי השנייה. את סידור התצוגות תוכלו להגדיר כרצונכם ואף לסדר אותן בתיקיות בהתאם להעדפה האישית שלכם.
כברירת מחדל התצוגות יסודרו בסדר אלפבתי אך ניתן יהיה לשנות את ההיררכיה לפיה יופיעו התצוגות בכל שלב, לפי התנאים הבאים:
- תצוגות מועדפות: תצוגות מועדפות תמיד יופיעו ראשונות בסדר ויסומנו בכוכב צהוב לצד השם שלהן. במידה ויש ברשותכם מספר תצוגות מועדפות, הן יסודורו בסדר אלפביתי על פי הסדר שמופיע בהמשך ההסבר. להרחבה בנושא תצוגות מועדפות עברו למאמר הבא.
- רווחים ריקים: רווחים ריקים יופיעו בראש ההיררכיה, כך שהוספת רווח לפני שם התצוגה יגרום לתצוגה להופיע ראשונה בסדר ישר אחרי התצוגות המועדפות. כלומר תצוגה שמתחילה בתווים ״ א״ תופיע לפני תצוגה שמתחילה ב״א״.
- סמלים וסימני פיסוק: תצוגה ששמה מתחיל בתו כלשהו או סימן פיסוק מסוים תופיע מיד אחרי תצוגות שמתחילות ברווחים. כלומר תצוגה שמתחילה כך למשל ״.1״ תופיע לפני תצוגה שמתחילה ב״1״.
- מספרים: תצוגה שמתחילה במספר תופיע מיד לאחר סמלים וסימני פיסוק. המספרים יסודורו מהמספר הקטן ביותר למספר הגדול ביותר שקיים, כך שהספרה ״0״ תופיע ראשונה והאחרונה תהיה ״9״. המספרים נקבעים על פי הספרה הראשונה שניתנת לשם התצוגה כך שהמספר ״10״ יגיע לפני המספר ״9״ מהסיבה שהערך ״0״ קטן יותר מ״9״.
- אותיות: יופיעו לאחר המספרים בהיררכיה ויסודרו מא׳ ועד ת׳.
- תיקיות: תיקיות תמיד יופיעו אחרונות בסדר מתחת לכל התצוגות ברשימה. החץ לצד שם התצוגה יעיד כי מדובר בתיקייה של תצוגות ולחיצה עליו תפתח את התיקייה ותציג את כל התצוגות שבתוכה. התצוגות שבתוך התיקייה גם כן יסודרו על פי ההיררכיה שצויינה קודם לכן.
טיפ: בשביל לסדר תצוגות לפי מספרים בהינתן יותר מעשר תצוגות שממויינות מ-0 ועד 9, תוכלו להשתמש בערבוב של אותיות ומספרים. כלומר תוכלו לתת לתצוגה את השם ״1.1״ כך שתופיע לאחר הספרה ״1״ אך לפני הספרה ״2״.
(1).png)
חיפוש תצוגות:
בחלק העליון של התצוגות מימין יופיע בר חיפוש אשר יוכל לעזור לכם לאתר תצוגות רצויות מהרשימה, כך שכל תצוגה ששמה תואם לערך המחופש תעלה בתוצאות החיפוש. במידה וקיימות תיקיות, החיפוש לא יעלה את התיקיות עצמן אלא את התצוגות הקיימות בתוכן. בר החיפוש מאפשר התמצאות נוחה בין תצוגות בייחוד באובייקטים בהם קיימות תצוגות מרובות.
לצד בר החיפוש תבחינו באייקון שלושת הפסים בעזרתו תוכלו להסתיר או להציג את רשימת התצוגות.
(30).gif)
תיקיות:
ניתן להשתמש בתיקיות על מנת לסדר את המידע לפי נושאים מועדפים ולשמור על מערכת מסודרת. בשביל ליצור תיקייה חדשה גררו תצוגה מסוימת על גבי תצוגה אחרת מהרשימה. הגרירה תכניס באופן אוטומטי את שתי התצוגות לתוך תיקייה ותפתח עורך להגדיר את שם התיקייה החדשה שנוצרה. לאחר הוספת שם התיקייה לחצו על הוי הירוק שלצידה או לחצו על X בשביל לבטל את הפעולה.

לצד כל תיקייה יופיע חץ אשר לחיצה עליו תציג את כל התצוגות שבתוכה ולחיצה נוספת תחזיר את התיקייה למצב סגור. בכדי להסיר תצוגה מתוך תיקייה, גררו את התצוגה החוצה והיא תחזור לרשימה הראשית.
בשביל למחוק את התיקייה כולה, גררו את כל התצוגות שהיא מכילה החוצה לרשימה הראשית וברגע שהתיקייה תישאר ריקה היא מיד תיעלם ותימחק מהמערכת.

עבודה עם רשומות:
בתצוגת רשימה ניתן לחפש רשומות ספציפיות בשורת החיפוש העליונה. בשורת החיפוש תוכלו לחפש על פי כל שדה שקיים לכם ברכיב הטופס גם אם אינו נמצא בין השדות שקיימים בעמודות התצוגה.
שדות שניתן לחפש לפיהם בשורת החיפוש, הם שדות מסוג: טקסט, מספר טלפון, דוא"ל, רשומה מקושרת, כתובת אינטרנט, תיבת טקסט. החיפוש לא יחול על שדות מסוג: מספר, תיבת בחירה, תיבת טקסט (html), תאריך, תאריך ושעה, נוסחה, סיכום נתונים.
בשביל לבצע חיפוש, עליכם להקליד מינימום שני תווים לחיפוש, למשל: ״05״, ״אר״ וכדומה.
.png)
רק הרשומות שענו לתצואות החיפוש יופיעו ברשימה כך שתוכלו לנווט בין ממצאי החיפוש בלבד.
להסרת תוצאות החיפוש והחזרת כל הרשומות בתצוגה, לחצו על אייקון ה-X שבשורת החיפוש. להרחבה בנושא אפשרויות החיפוש במערכת עברו למאמר הבא.
לחיצה על כפתור חדש תפתח רשומה חדשה באובייקט בו אתם נמצאים. לאחר השלמת פרטי הרשומה לחצו על כפתור שמור ורשומה חדשה תתווסף לאובייקט. במידה וברצונכם ליצור מספר רשומות באובייקט, לחצו על החץ שלצד כפתור שמור ובחרו האפשרות של שמור וחדש בשביל לעבור להוספת הרשומה הבאה בקלות. לאחר השמירה יופיע בתחתית המסר חלונית ירוקה המסמלת את הצלחת הפעולה.

להעמקה בנושא עריכה מתקדמת של הגדרות התצוגה עברו להסבר שמצורף כאן.