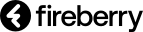מנגנון יבוא הקבצים של המערכת מאפשר יבוא רשומות חדשות למערכת מקובץ Excel או קובץ CSV.
באמצעות המנגנון ניתן לייבא בקלות את רשימת הלקוחות, מוצרים, פגישות ומידע נוסף, בצורה נוחה ופשוטה.
המערכת מאפשרת מעקב אחר סטטוס היבוא ופרטים נוספים כמו: מתי היבוא התרחש, על ידי מי, כמה רשומות נקלטו ביבוא ועוד.
מאמר זה יסקור את כל השלבים הכרוכים בביצוע יבוא מידע חדש לתוך המערכת.
ייבאו את המידע שלכם בארבעה שלבים פשוטים
שלב 1- בחירת קובץ ליבוא
בשביל לייבא מידע מקובץ אקסל, יש ללחוץ על גלגל השיניים בפינה השמאלית העליונה לאחר מכן ללחוץ על כלים בתפריט הימני ואז על כפתור ייבוא.
.gif)
לחצו על בחר קובץ, בחרו את הקובץ שתרצו לייבא (בפורמט CSV או Excel) ואז לחצו על הבא.
.png)
שלב 2- בחירת סוג מידע
בחלונית שנפתחה, בחרו את סוג המידע אותו אתם מעוניינים לייבא.
.png)
סוג המידע יכול להיות לקוחות, מוצרים, אנשי קשר וכדומה. למעשה תוכלו לאתר פה כל אחד מהאובייקטים הקיימים לכם במערכת. לסיום לחצו על הבא.
.png)
שלב 3- בחירת סוג יבוא
המערכת מאפשרת לייבא רשומות חדשות או לעדכן רשומות קיימות. במאמר זה אנחנו מתמקדים בייבוא רשומות חדשות למערכת. להרחבה בנושא עדכון רשומות קיימות עברו למאמר הבא.
לכן בחרו במסך זה באפשרות של ייבוא רשומות חדשות.
.png)
שימו לב: אם ברשותכם אוטומציות פעילות ו/או מעקב אחרי שדות באובייקט אליו אתן מייבאים את המידע, ואתם מעוניינים שהם ימשיכו לפעול גם על הרשומות הללו, סמנו וי לצד הפעלת תהליכים בעת יבוא.
שלב 4- מיפוי שדות
בשלב זה עליכם להתאים את העמודות בקובץ לשדות במערכת שלכם.
בטבלה המוצגת לפניכם תוכלו להבין כי העמודה הימנית מייצגת את כותרות הקובץ בעוד העמודה השמאלית מייצגת את שמות השדות במערכת.

התאימו כל כותרת בקובץ לשדה במערכת בו אתם מעוניינים לאחסן את המידע. לצורך הדוגמה, במידה וביצעתם יבוא של קובץ לקוחות למערכת, בצעו התאמה בין שם הכותרת שמייצגת את שמו של הלקוח בקובץ לבין שדה "שם לקוח" (או כל שדה אחר שברצונכם לתעד את שם הלקוח).

הערה חשובה: וודאו כי שמות השדות של הנתונים המיובאים יופיעו בשורה הראשונה של קובץ Excel / CSV כך שיהוו כותרת לעמודה. ניתן לאחסן את המידע בשדות הקיימים במערכת ו/או ליצור שדות מותאמים אישית בהתאם לצרכי העסק שלכם. לחצו כאן ולמדו מהם הטיפים ליבוא קובץ אקסל.
המשיכו לבצע התאמה לכל השדות המיובאים. במידה ולא תשייכו בין אחת מכותרות הקובץ לשדה במערכת, המידע באותה העמודה לא ייובא לתוך המערכת.
שימו לב: המערכת תשייך באופן אוטומטי כותרות בקובץ בעלות שם זהה לשדות במערכת. באפשרותכם להחליף את השיוך שבוצע בכל עת על ידי לחיצה על שם השדה ובחירה בשדה חלופי.

במידה ותרצו תוכלו בתחתית המסך להגדיר את המשתמש שיקושר לאותן הרשומות שייבאתם למערכת.
לסיום לחצו על ייבא.
.png)
הערה חשובה: בכל אחד מהשלבים תוכלו לבחור באפשרות של ביטול ולבטל את פעולת הייבוא.
בסיום תהליך היבוא יפתח בפניכם לוג היבוא המכיל את כל היסטורית המידע שיובא לתוך המערכת. בלוג היבוא תוכלו לעקוב אחר סטטוס התהליך, לראות מתי היבוא בוצע, על ידי מי, כמה רשומות יובאו ועוד.
לצד כל לוג יופיע ל-24 שעות מרגע ביצוע היבוא כפתור מחיקה כך שבמידה ותרצו לבצע שחזור ולבטל את המידע שהוכנס למערכת תוכלו לבצע זאת עד כ-24 שעות לאחר מכן.
(4).png)
תהליך היבוא יכול לקחת מספר רגעים עד להשלמת התהליך, זמן הסיום תלוי בכמות המידע שהובא לתוך המערכת. תוכלו להתעדכן בסטטוס התהליך בכל רגע נתון בלוג היבוא.
שימו לב: תוכלו להגיע ליבוא קובץ גם בדרך מהירה מתוך תפריט התצוגות בכל אחד מהאובייקטים שאליהם ניתן ליבא קובץ. לחיצה על אייקון שלוש הנקודות ובחירה ביבא קובץ תוביל אתכם למסך היבוא. ממסך היבוא, ייבאו את הקובץ כרגיל בדיוק כפי שמפורט בשלבים שלמעלה.
.png)