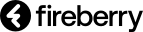מאמר זה יסקור את כל האפשרויות הקיימות ברכיב הטופס, הכוללות עריכת הטופס, הוספה ועריכת מקטעים והוספה ועריכה של שדות הרשומה.
הוספה ועריכת טפסים:
טפסים הם דרך נהדרת להציג את המידע שלכם בצורה נוחה על ידי שדות במערכת.
בשביל לערוך ולהוסיף טפסים חדשים עליכם לנווט לעריכת העמוד הלרוונטי. אם אינכם יודעים איך לעשות זאת או לא בטוחים במה מדובר עברו למאמר הבא.
לאחר שבחרתם בעמוד הרצוי, גררו את רכיב טופס שדות למיקום הרצוי בעמוד.
(49).gif)
בכל שלב ניתן לגרור את הטופס למיקום אחר בעמוד ולעצב את סדר הופעת הרכיבים כרצונכם.
הערה חשובה: בשביל להסיר טופס מעמוד יש לעמוד על הטופס אותו תרצו להסיר וללחוץ על סימן האיקס שבראש הטופס.

אם תרצו לערוך טופס קיים, בשלב הראשון בחרו את רכיב הטופס אותו תרצו לערוך. על ידי מעבר עם העכבר על הטופס, הטופס יודגש בצבע כחול. לחצו על הטופס ואז תוכלו להבחין שהגדרות הטופס יופיעו משמאלכם ויהיו ניתנות לעריכה. תחת ההגדרות תוכלו לקבוע את הגדרות התצוגה של הטופס ולהוסיף מקטעים חדשים.

הגדרות רכיב הטופס:
הגדרות הטופס יוכלו לסייע לכם להגדיר את הנראות של הטופס ולהציג את הטופס שלכם בצורה פרקטית ומותאמת אישית עבור כל עמוד. סידור הטופס יעשה על ידי מקטעים נבחרים, הסבר על ניהול מקטעים מפורט בהמשך.
עיצוב מקטעים:
ניתן לקבוע את תצוגת המקטעים, מקטעים יכולים להופיע בתצוגת רשימה או בתצוגת טאבים. בחרו את עיצוב המקטע המועדף עליכם. בהמשך המאמר יורחב ההסבר על יצירת ועריכת מקטעים בטופס.
דוגמא לתצוגת רשימה:

דוגמא לתצוגת טאבים:

שימו לב: בתוך עריכת העמוד הטופס תמיד יוצג בתצוגת רשימה. ניתן יהיה לראות את תצוגת הטאבים רק לאחר שמירת העמוד.
עיצוב מבנה שדות:
ניתן לקבוע את תצוגת במנה השדות בטופס. שדות יכולים להופיע בפורמט אנכי שבו הערך מופיע מתחת לשם השדה או לחלופין בפורמט אופקי בו הערך מופיע לצד שם השדה.
דוגמא לפורמט ערך מתחת לשדה:

דוגמא לפורמט ערך לצד שדה:

חוקי הצגה לטפסים:
לכל טופס ניתן לקבוע את חוקי ההצגה שלו. חוקי הצגה הם בעצם הגדרת תנאים לטופס, כך שרק במידה והתנאים מתקיימים הטופס יוצג בעמוד הרשומה. דוגמא לחוקי הצגה באובייקט לקוחות היא למשל קביעת התנאי שרק במידה ו״סוג לקוח״ לקוח שווה ״לקוח עסקי" רכיב הטופס יוצג בעמוד.



(34).gif)












.png)
.gif)