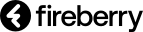באמצעות הגדרת רשומות תוכלו לנהל בקלות וממקום אחד את כל האובייקטים, העמודים, הטפסים השדות במערכת.
בכדי לערוך אובייקטים במערכת ולנהל בתוכם שדות, עמודים וטפסים שונים, לחצו על גלגל השיניים במערכת אשר נמצא בצד שמאל למעלה ובחרו באפשרות של מערכת ואז בהגדרת רשומות.
(6).png)
בשביל ליצור אובייקט חדש, בשלב הראשוו לחצו על כפתור חדש.
(13).png)
תחת שם הרשומה יש למלא את שם האובייקט אותו תרצו ליצור.
תחת השדה שם רשומה - רבים יש למלא את אותו שם האובייקט בצורת הרבים שלו.
שם המערכת ומספר הרשומה הם ערכים המתקבלים מהמערכת ולא ניתן לשנותם.
לסיום ושמירת האובייקט לחצו על כפתור שמור.
(4).png)
לחיצה על אובייקט מהרשימה תוביל אותכם למסך ניהול הנתונים שבתוכו.
1. עריכת אובייקט:
על ידי לחיצה על אחד הערכים ניתן לשנות את פרטי האובייקט.
.png)
שימו לב: שם המערכת ומספר הרשומה הם נתונים שמתקבלים מהמערכת ולא ניתנים לשינוי.
2. מחיקת אובייקט:
כדי למחוק אובייקט לחצו על אייקון 3 הנקודות שמשמאל ובחרו במחק.
.png)
ניתן למחוק אובייקט רק במידה ואינו נמצא באחד מהמצבים הבאים: נמצא בשדה סיכומי, נמצא בשדה מסוג רשומה מקושרת, נמצא באוטומציה ליצירת רשומה או שקיים עליו ווידג׳ט באחד מלוחות הבקרה.
במידה והאובייקט נמנה מבין אחד או יותר מהמצבים שהוצגו, המערכת תתריא על כך ויכתב למשתמש היכן נמצא שימוש במערכת באובייקט זה.
.png)
1. האובייקט נמצא בשדה סיכומי- יכתב שם השדה והאובייקט בו הוא נמצא.
2. האובייקט נמצא ברשומה מקושרת- יכתב שם השדה והאובייקט בו הוא נמצא.
3. האובייקט נמצא בווידג׳ט- יכתב שם הווידג׳ט ושם לוח הבקרה בו הוא נמצא.
4. אוטומציה (ליצירת רשומה מהסוג של האובייקט המיועד למחיקה)- תיכתב שם האוטומציה.
בשביל למחוק את האובייקט, עליכם קודם כל להסיר אותו מכל המקומות בהם הוא נמצא.
הערה חשובה: ניתן למחוק רק אובייקטים שיצרתם בעצמכם ולא ניתן למחוק אובייקטים אשר הגיעו עם המערכת. במידה ותנסו למחוק אובייקט אשר הגיע עם המערכת לא תופיע לכם האפשרות למחיקה.
3. עמודים:
לחיצה על עמודים תפתח בפניכם את כל העמודים הקיימים באותו האובייקט.
מכאן תוכלו ליצור עמודים חדשים, להיכנס ולערוך עמודים קיימים ולהסיר עמודים לא רלוונטים.
להרחבה בנושא ניהול עמודים לחצו כאן.
.png)
4. עריכת שדות רשומה:
בלחיצה על שדות רשומה תוכלו לראות ולנהל את כל השדות הקיימים לכם באותו האובייקט.
תוכלו לראות את שם השדה, סוגו ושם המערכת שלו.
.png)
הערה חשובה: במידה והשדה הוא מסוג סיכום נתונים יופיע "YES" תחת שדה סיכומי. במידה והשדה הוא מסוג נוסחה יופיע "YES" תחת שדה נוסחה.
תוכלו להוסיף גם מכאן שדות חדשים לאובייקט בו אתם נמצאים על ידי לחיצה על חדש.
(1).png)
להסבר על סוגי השדות שניתן ליצור במערכת עברו למאמר הבא ולהסבר כיצד לערוך שדות עברו למאמר הבא.
שימו לב: בשביל לשלוף שם מערכת של שדה מסוים לביצוע קריאות API, יש לבחור בשדה הרצוי מהרשימה ותחת שדה "שם מערכת" העתיקו את שם המערכת של אותו שדה.
.png)
5. עריכת תצוגה:
האפשרות של עריכת תצוגה קיימת בלחיצה על עמודים או שדות רשומה.
לחיצה על אחת משתי האפשרויות תוביל אתכם לתצוגה הרלוונטית בה ניתן לבצע סינן, מיון ופעולות נוספות.
בדומה לתצוגות המוכרות במערכת, תוכלו למיין, לסנן, לערוך את עמודות התצוגה, ואפילו לייצא את הרשימה לקובץ אקסל.
להרחבה בנושא עריכת תצוגה לחצו כאן.
.png)