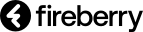מאמר זה יעסוק בדוגמאות נפוצות לאוטומציות ליצירת רשומות במערכת. על ידי אוטומציות תוכלו בקלות ליצור רשומות חדשות במערכת באופן אוטומטי, למנוע טעויות אנוש ולחסוך זמן יקר.
המאמר יסקור שתי דוגמאות נפוצות מאוד לשימוש בסוג אוטומציה זו. הראשונה היא יצירת משימה לנציג שתתזכר אותו ליצור קשר עם לקוח והשנייה תעסוק ביצירת לוג סטטוסים למעקב אחר תהליכים במערכת.
לפני קריאת מדריך זה מומלץ לקרוא את המאמר הבא שעוסק בבניית אוטומציה ליצירת רשומה.
דוגמא ראשונה- יצירת קשר עם ליד חדש:
דוגמא זו תעסוק באוטומציה ליצרת משימה, כך שברגע שיכנס לקוח חדש למערכת, תיפתח לנציג המכירות משימה ליצור עימו קשר.
אוטומציה זו שימושית מאוד למקרים בהם תרצו לתזכר את הנציגים שלכם ליצור קשר עם לידים, בטווח זמן מוגדר מהרגע שהליד נוצר במערכת.
שלב ראשון- הגדרת המשמעות לליד חדש:
בשביל שתיווצר משימה חדשה לנציג בכל פעם שנוצר ליד חדש במערכת, עליכם ראשית לקבוע מה היא ההגדרה לליד חדש בארגון שלכם.
ליד חדש יכול להיות כל לקוח חדש שנוצר, לקוח חדש שנכנס ובתנאי שהסטטוטס שלו שווה ל״חדש״ או כל הגדרה אחרת שתואמת את צרכי הארגון שלכם.
ברגע שתגדירו מה הוא ליד חדש עבורכם, תוכלו לקבוע מה יהיה הטריגר שיפעיל את האוטומציה ליצירת המשימה.
לצורך הדוגמא, ליד חדש יוגדר כלקוח חדש שנוצר במערכת באובייקט לקוחות ובתנאי שהסטטוטס שלו הוא ״חדש״.
(1).png)
לאחר ההגדרה עברו לשלב של בניית האוטומציה ליצירת רשומה מסוג משימה.
שלב שני- בניית האוטומציה:
בכדי לבנות אוטומציה חדשה במערכת, לחצו בסרגל הראשי על אובייקט אוטומציות. במידה ואינכם רואים אותו בסרגל הראשי לחצו על עוד ואתרו אותו מבין הרשימה שנפתחה בפניכם.
לחצו על חדש ובחרו את סוג האובייקט אשר הפעולה בתוכו תפעיל את האוטומציה. בגלל שהטריגר לאוטומציה הוא יצירת לקוח חדש, נבחר באובייקט לקוח.
טיפ: כאשר אתם יוצרים אוטומציה חדשה, האובייקט עליו תיבנה האוטומציה הוא האובייקט בו מופעל הטריגר. בגלל שבמקרה זה הטריגר הוא יצירה של לקוח חדש בחרנו באובייקט לקוחות.
בשלב הראשון ניתן שם לאוטומציה על ידי לחיצה על הכותרת ״אוטומציה חדשה״ והחלפתה לשם אינפורמטיבי שתואם את האוטומציה.
תחת ״מתי״ נקבע מתי האוטומציה תחול, בגלל שהדוגמא עוסקת בהפעלת האוטומציה כאשר לקוח חדש נוצר, יש ללחוץ על הוסף תנאי ולבחור ברשומת לקוח נוצרה.
להסבר מעמיק על הגדרת תנאים בבניית אוטומציות במערכת עברו להסבר הבא.
(1).png)
תחת ״אם״ יש להוסיף תנאי שבו תפעל האוטומציה. בדוגמא זו התנאי שהגדרנו הוא שסטטוס הלקוח צריך להיות שווה לחדש.
בשביל לעשות זאת לחצו על הוסף סינון ואז תחת "שם שדה" אתרו את שדה סטטוס.
ברשימת התנאים בחרו את התנאי שווה ל ולסיום תחת "ערך" בחרו בחדש או כל סטטוס שבו אתם מסווגים לידים חדשים.
ייתכן ובשלב הקודם, הגדרתם ליד חדש כלקוח שנוצר ללא תלות בסטטוס בו הוא נמצא, במקרה כזה דלגו על שלב האם ואל תגדירו סינון.
(140).gif)
תחת ״אז״ לחצו על הוסף פעולה ובחרו באפשרות של יצירת רשומה כיוון שזו הפעולה שנרצה שתתבצע.
לאחר הלחיצה תיפתח חלונית משמאל בה יש להגדיר לאיזה באיזה אובייקט תיווצר הרשומה ומה הערכים שהרשומה תכיל.
בגלל שבדוגמא זו אנו מעוניינים ליצור משימה חדשה, תחת ״סוג רשומה״ יש לבחור במשימה.
(142).gif)
כעת עליכם למלא את הערכים שהמשימה החדשה תכיל בתוכה.
לכל משימה מולמץ לכלול את הערכים הבאים:
- נושא- שדה חובה אשר מכיל את שם המשימה שנוצרה.
- מבצע- על מנת שהמשימה תשוייך למשתמש שצריך לבצע אותה.
- תאריך סיום- בשביל שלמשימה יהיה מועד סיום, כך גם המשימה תופיע ביומן המשתמש ובנוסף בשביל שהמשתמש יוכל לקבל תזכורות לגביה.
- משוייך ל- בשביל לקשר את המשימה לרשומת המערכת בה המשימה צריכה להתבצע.
(143).gif)
כעת נרצה שמבצע המשימה יהיה המשתמש שהוגדר להיות מנהל הלקוח של אותו הלקוח. כלומר שכל משימה שתיווצר, תשוייך לנציג המכירות שמנהל את אותו הלקוח.
בשביל לעשות זאת, תחת ״סוג״ בחרו בהפניה לשדה וב״ערך״ אתרו את שדה מנהל לקוח.
(144).gif)
השדה השלישי הוא שדה תאריך סיום. בשדה זה, נרצה לקבוע את מועד ביצוע המשימה הרלוונטי.
בדוגמא זו, תאריך סיום המשימה יוגדר כשלוש שעות לאחר שהלקוח נוצר במערכת, תוכלו כמובן לבחור מועד סיום לפי ההעדפה האישית שלכם.
בשביל לעשות זאת הוסיפו את שדה תאריך סיום ותחת ה״סוג״ בחרו באפשרות של נוסחה.
לאחר הבחירה, יפתח בפניכם עורך הנוסחאות בו נגדיר שהמשימה תיווצר כשלוש שעות לאחר שהלקוח נכנס למערכת.
בתחתית העורך תוכלו לראות תיבת בחירה של פונקציות ותיבת בחירה נוספת של שדות.
לחצו על תיבת הבחירה של הפונקציות, אתרו את הפונקציה שנקראת DATEADDHOUR ולסיום לחצו על הוסף.
(145).gif)
נוסחה זו מקבלת תאריך מסוים אשר לו היא מוסיפה אינטרוול זמן קבוע שהוגדר בשעות. להסבר מעמיק על פונקציה זו ופונקציות זמן נוספות עברו למאמר הבא.
בחלק השמאלי של הנוסחה עליכם להכניס את התאריך ממנו תתחיל הספירה, בדוגמא זו התאריך יהיה הזמן בו נוצר הלקוח.
לשם כך עלינו להכניס את שדה נוצר בתאריך על ידי לחיצה על תיבת הבחירה של השדות, איתור שדה זה ולסיום לחיצה על הוסף.
בשלב האחרון הוסיפו בחלק הימני את אינטרוול הזמן הרצוי לתוספת, בדוגמא זו נוסיף את הערך 3 המייצג תוספת של שלוש שעות.
(146).gif)
השדה האחרון שנוסיף יהיה שדה משוייך ל על מנת שכל משימה תשוייך ללקוח החדש שנוצר במערכת.
אתרו את השדה, תחת ״סוג״ בחרו בהפניה לשדה ותחת הערך בחרו את לקוח.
(2).png)
אם תרצו תוכלו בשלב זה להוסיף שדות נוספים למשימה שתיווצר במערכת.
לסיום שמרו את הפעולה, הפכו את סטטוס האוטומציה ל״פעיל״ ושמרו אותה.
שלב שלישי- יצירת משימה אוטומטית ללקוח:
בשביל לראות את האוטומציה בפעולה, היכנסו לאובייקט לקוחות וצרו לקוח חדש לצורך הבדיקה.
ברגע שלקוח יווצר בסטטוס ״חדש״, תוכלו לראות כיצד נוצרת משימה חדשה לנציג המכירות שתתזכר אותו ליצור עם הלקוח קשר.
המשימה תיווצר למועד של כשלוש שעות לאר יצירתו עם כל הפרטים שהוגדרו באוטומציה.
(147).gif)
דוגמא שנייה- יצירת לוג סטטוסים:
בדוגמא זו נעסוק ביצירת לוג סטטוסים. לוג סטטוס יכול לשמש לתיעוד של כל השינויים שקרו במערכת בשדה מסוים שמעניין אתכם לקבל עליו מידע.
בכל פעם שיתבצע שינוי בשדה שהוגדר, תיווצר רשומת לוג סטטוס חדשה עם כל הפרטים שתגדירו לראות על השינוי שהתבצע.
על ידי אוטומציה ליצירת רשומה, תוכלו לייצר לוגים אוטומטים במערכת שיעזרו לכם להיות בבקרה על כל שינוי שנעשה בשדה שנבחר.
בדוגמא זו נציג לוג סטטוסים על השינויים שבצועו בשדה ״מנהל לקוח״ באובייקט לקוחות.
בכל פעם שישתנה מנהל הלקוח, תיווצר רשומת לוג סטטוס חדשה עם כל הפרטים הרלוונטים לגביה ותסייע לנו לעקוב אחר הנציגים השונים ביניהם הלקוח עבר.
בשביל ליצור לוג סטטוסים נצטרך להיעזר באובייקט מקשר חדש שבו ישמרו כל הלוגים על העדכונים שהתבצעו במערכת.
עקבו אחר שלבי הדוגמא ותוכלו לראות כיצד ניתן לבצע מעקב באמצעות לוגים, אחר השינויים שבוצעו בשדה ״מנהל לקוח״.
הערה חשובה: בדוגמא זו יוצג לוג סטטוס על שינויים שבוצעו במנהל לקוח, אך ניתן ליצור לוג סטטוס עבור כל שינוי שרלוונטי לכם לבצע אחריו מעקב.
שלב ראשון- יצירת אובייקט לוג סטטוסים:
בשלב הראשון עלינו ליצור את האובייקט המקשר ״לוג סטטוסים״. בשביל לעשות זאת, לחצו על גלגל השיניים במערכת ובחרו בלשונית של הגדרת רשומות.
בשלב הבא לחצו על כפתור חדש והזינו את שם האובייקט, בדוגמא זו נבחר השם ״לוג סטטוסים״.
לסיום ושמירת האובייקט לחצו על שמור.
(1).png)
לאחר יצירת האובייקט יש ליצור בתוכו את השדות שמעניין אותו שיתועדו במערכת לטובת המעקב אחר השינויים.
לשם כך לאחר השמירה של האובייקט, לחצו על עמודים והיכנסו לעמוד הבודד שקיים באובייקט שזה עתה יצרתם.
(148).gif)
שלב שני- יצירת שדות באובייקט:
לאחר שיצרתם את האובייקט עליכם ליצור את השדות שיהיו בתוכו.
השדות שתיצרו באובייקט הם השדות שמעניין אתכם לבצע אחריהם מעקב בלוג הסטטוסים שתיצרו.
שדות למעקב יכולים להיות למשל: שם השינוי, תאריך השינוי, הערך החדש שקיבל השדה וכל מה שמעניין אתכם לבצע אחריו מעקב.
בשביל ליצור שדה חדש, אתרו את רכיב הטופס בעמוד, לחצו על המקטע שבתוכו ואז בחלונית שנפתחה משמאל, לחצו על הוספת שדה.
להרחבה בנושא עריכת עמודים לחצו כאן ולהסבר מעמיק בנושא עריכת טפסים, מקטעים ושדות עברו למאמר הבא.
(149).gif)
כעת עליכם להוסיף את השדות החדשים. להוספת שדה חדש לחצו על הוספת שדה חדש.
לאחר הלחיצה יפתח בפניכם חלון המכיל את כל סוגי השדות שניתן ליצור במערכת. לחצו על סוג השדה אותו אתם מעוניינים ליצור, העניקו לו שם וסמנו את ההגדרות הנדרשות לו. להסבר על כל סוגי השדות שניתן ליצור במערכת עברו למדריך הבא.
1. שדה תאריך שינוי:
השדה הראשון שנוסיף יהיה שדה מסוג תאריך ושעה בשם ״תאריך שינוי״ שיתעד את התאריך בו השתנה שדה ״מנהל לקוח״.
לסיום ושמירת השדה לחצו על שמור.
(150).gif)
השדה שנוצר יתווסף ישירות לטופס, למקטע בו יצרתם את השדה.
2. שדה שם לקוח:
השדה הבא שנוסיף הוא שדה מסוג רשומה מקושרת בשם ״שם לקוח״ אשר יקשר לנו את הלוג ללקוח הרלוונטי בו השתנה מנהל הלקוח.
בזכות שדה זה, לוג הסטטוס יקושר ללקוח בו התבצע השינוי ויתן לנו תמונת מצב על שינוי המנהל בכל לקוח שקיים במערכת.
לחצו פעם נוספת על כפתור הוספת שדה חדש, אתרו את אובייקט לקוח, העניקו לשדה החדש את שמו ולסיום לחצו על שמור.
(157).gif)
השדה האחרון שיווצר בדוגמא זו הוא שדה מסוג רשומה מקושרת לאובייקט משתמשים בשם ״מנהל לקוח חדש״.
שדה זה ישמש לקישור המשתמש שהוגדר להיות מנהל הלקוח החדש ללקוח.
בדיוק באותו האופן הוסיפו את יתר השדות שתרצו שלוג הסטטוסים שלכם יכיל בתוכו. השדות שנוספו בדוגמא זו הם: ״תאריך שינוי״, ״שם לקוח״ ו״מנהל לקוח חדש״.
הערה חשובה: יש לשים לב לבחור בסוג שדה שתואם את סוג התנונים המוכנסים לתוכו. למשל אם תכניסו טקסט בחרו בשדה טקסט אך אם תבחרו להכניס תאריך בחרו בשדה מסוג תאריך.
.png)
לסיום ושמירת השינויים שנעשו בטופס לחצו על שמור בראש העמוד.
שלב שלישי- בניית האוטומציה:
בשלב זה נבנה את האוטומציה שתגרום ליצירה של לוג סטטוס חדש בכל פעם שמשתנה מנהל הלקוח ברשומת הלקוח.
בכדי לבנות אוטומציה חדשה במערכת, לחצו בסרגל הראשי על אובייקט אוטומציות. במידה ואינכם רואים אותו בסרגל הראשי לחצו על עוד ואתרו אותו מבין הרשימה שנפתחה בפניכם.
לחצו על חדש ובחרו את סוג האובייקט אשר הפעולה בתוכו תפעיל את האוטומציה. בגלל שהטריגר לאוטומציה הוא שינוי מנהל לקוח ברשומת הלקוח, נבחר באובייקט לקוח.
להסבר מפורט על אופן יצירת אוטומציה והגדרת התנאים להפעלתה עברו למאמר הבא.
בשלב הראשון ניתן שם לאוטומציה על ידי לחיצה על הכותרת ״אוטומציה חדשה״ והחלפתה לשם אינפורמטיבי שתואם את האוטומציה.
בדוגמא זו השם שניתן לאוטומציה הוא ״יצירת לוג סטטוס בעת שינוי שדה מנהל לקוח״.
תחת ״מתי״ נקבע מתי האוטומציה תחול, בגלל שהדוגמא עוסקת בהפעלת האוטומציה כאשר שדה מנהל הלקוח מתעדכן, יש ללחוץ על הוסף תנאי ולבחור ברשומת לקוח עודכנה.
(152).gif)
תחת ״אם״ יש להוסיף תנאי שבו תפעל האוטומציה. בדוגמא זו התנאי הוא שמנהל הלקוח השתנה.
בשביל לעשות זאת לחצו על הוסף סינון ואז תחת שם השדה אתרו את שדה מנהל לקוח.
ברשימת התנאים בחרו את התנאי השתנה מהסיבה שאנחנו רוצים שתיווצר רשומת לוג סטטוס על כל שינוי שכזה.
לסיום והחלת התנאי לחצו על החל.
(153).gif)
תחת ״אז״ לחצו על הוסף פעולה ובחרו באפשרות של יצירת רשומה כיוון שזו הפעולה שנרצה שתתבצע.
לאחר הלחיצה תיפתח חלונית משמאל, בה יש להגדיר באיזה אובייקט תיווצר הרשומה ומה הערכים שהרשומה תכיל.
בגלל שבדוגמא זו אנו מעוניינים ליצור לוג סטטוס חדש, תחת ״סוג רשומה״ יש לבחור בלוג סטטוס.
.png)
כעת נרצה להכניס את ערכים לשדות שיצרנו בשלב הקודם באמצעות האוטומציה: ״תאריך שינוי״, ״שם לקוח״ ו״מנהל לקוח חדש״.
נתחיל בלמלא את שדה החובה ״שם״ שיהווה את שם הלוג החדש שיווצר. בדוגמא זו ניתן לרשומות את השם ״שינוי מנהל לקוח ל״ ואחריו נכניס בתגית דינאמית את שם המנהל החדש.
כלומר, נניח ששם המנהל החדש הוא ״ירון לוין״ אז שם לוג הסטטוס שיווצר יקרא ״שינוי מנהל לקוח לירון לוין״.
בשביל להכניס את שם המנהל החדש יש להיעזר בתגיות דינאמיות. לחצו על הסוגריים המסולסלים { } הממוקמים בתיבת ה"ערך" ואתרו את שדה מנהל לקוח.
להרחבה בנושא תגיות דינאמיות ואופן השימוש שלהם במערכת, עברו למאמר הבא.
(154).gif)
אחרי מילוי שדה החובה, נמלא את שדה ״מנהל לקוח חדש״ על ידי לחיצה על הוסף שדה ואיתור השדה שיצרנו מתוך רשימת השדות.
תחת ״סוג״ בחרו בהפניה לשדה ובערך אתרו את שדה מנהל לקוח. בדרך זו תוכלו לקשר את מנהל הלקוח החדש שהתעדכן ברשומת הלקוח.
(155).gif)
השדה נוסף שנגדיר באוטומציה הוא שדה ״תאריך שינוי״ שיצרנו, בו יתמלא התאריך בו בוצע השינוי של מנהל הלקוח.
בדיוק באותו האופן הוסיפו שדה נוסף לאוטומציה ובחרו בשדה "תאריך שינוי". תחת ״סוג״ בחרו בנוסחה ותוכלו להבחין שיתפח בפניכם עורך הנוסחאות.
על ידי שימוש באפשרות של נוסחה תוכלו להגדיר שיוזנו בשדה זה התאריך והשעה המדוייקים בהם נעשה השינוי.
בתחתית העורך תבחינו בתיבת בחירה של פונקציות, אתרו בתוכה את פונקציית NOW ואז לחצו על הוסף. פונקצייה זו תזין את המועד המדוייק, הכולל תאריך ושעה שבהם נעשה השינוי.
להסבר מעמיק על פונקציה זו ופונקציות זמן נוספות עברו למאמר הבא.
(156).gif)
השדה האחרון שנוסיף, הוא שדה שיצרנו קודם בשם ״שם לקוח״ ונקשר אותו ללקוח בו התבצע השינוי.
אתרו את השדה, תחת ״סוג״ בחרו בהפניה לשדה וב״ערך״ בחרו בלקוח.
.png)
במידה ויצרתם שדות נוספים באובייקט לוג סטטוס, הוסיפו גם אותם לאוטומציה שלכם.
לסיום שמרו את הפעולה, הפכו את סטטוס האוטומציה ל״פעיל״ ושמרו אותה.
שלב רביעי- שינוי מנהל הלקוח:
בשביל לראות כיצד נראה לוג הסטטוס, היכנסו לאחד הלקוחות ובצעו לו שינוי בשדה ״מנהל לקוח״.
לאחר השינוי תוכלו להבחין ברשומה מקושרת חדשה שנוצרה באובייקט ״לוג סטטוסים״ תחת רכיב רשומות מקושרות. להסבר על רכיב רשומות מקושרות ורכיבים נוספים לחצו כאן.
(158).gif)
במידה ובשלב זה אינכם רואים את כל השדות שיצרתם תחת לוג הסטטוס, ערכו את עמודות התצוגה כרצונכם.
ניתן לעשות זאת על ידי לחיצה על כפתור עמודות תחת האובייקט המקושר לוג סטטוסים. להסבר על עריכה של עמודות בתצוגה לחצו כאן.
כעת בכל פעם שיתבצע שינוי במנהל הלקוח, יווצר לוג סטטוס חדש במערכת שיאפשר לכם לבצע מעקב אחר כל שינוי שהתבצע.
שינוי מנהל לקוח זו רק דוגמא של לוג סטטוסים שניתן ליצור במערכת. תוכלו להגדיר בדיוק באותו האופן אוטומציה ליצירת רשומה מסוג לוג סטטוס, על כל דבר שתרצו לבצע אחריו מעקב צמוד במערכת.