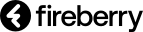אחת מהאוטומציות שבאפשרותכם ליצור היא אוטומציה ליצירת רשומה חדשה.
על ידי אוטומציה ליצירת רשומה תוכלו ליצור רשומות חדשות באופן אוטומטי במערכת בהתאם לזמן שתבחרו, בעקבות פעולה שמתרחשת וכדומה.
כלומר, בעת עדכון או יצירת רשומה במערכת ואפילו בזמן קבוע או יחסי שאתם תגדירו, תיווצר רשומה חדשה במערכת.
דוגמא לאוטומציה ליצירת רשומה היא למשל יצירת משימה חדשה לנציג המכירות בכל פעם שנוצר לקוח חדש במערכת.
אוטומציה זו תגרום לכך שבכל פעם שיכנס ליד חדש למערכת, תיווצר משימה אוטומטית חדשה לנציג המכירות כך שלא ישכח ליצור עימו קשר.
דוגמא נוספת לאוטומציה ליצירת רשומה יכולה להיות יצירת פגישת היכרות חדשה בכל פעם שסטטוס הלקוח משתנה ל״תואמה פגישה״.
יצירת פגישה אוטומטית תחסוך לכם זמן יקר בתיאום פגישות ותוביל לכך שאף פגישת היכרות עם לקוח לא תישכח.

הגדרת האוטומציה:
בשלב הראשון, לפני הגדרת הפעולה ליצירת רשומה תחת אז, יש להגדיר את האובייקט עליו תפעל האוטומציה, מתי האוטומציה תחול ובאילו תנאים.
כלומר, בשלב זה עליכם לבחור את סוג האובייקט, מתי האוטומציה תחול ואם פעולה מסוימת צריכה לקרות במערכת בשביל לגרום להפעלתה.
על כל שלושת השלבים הללו תוכלו ללמוד במאמר של הגדרת תנאים לאוטומציות שמצורף כאן.
באוטומציה ליצירת רשומה יש משמעות רבה לבחירת סוג האובייקט.
בחירת סוג האובייקט משמעותה הגדרת האובייקט בו יתרחש התנאי שיגרום לכך שתיווצר רשומה חדשה במערכת.
לדוגמא, במידה ותרצו ליצור משימה חדשה לנציג המכירות כאשר התנאי שלכם הוא שנוצר לקוח חדש במערכת, בחרו תחת סוג את לקוח.
אחרי שתסיימו להגדיר את על ההגדרות הללו, תחת אז בחרו ביצירת רשומה. לאחר הלחיצה, יפתח מימין חלון להגדרת האובייקט בו תיווצר הרשומה החדשה והערכים שתבחרו לתת לה.

הגדרת סוג רשומה ליצירה:
בחלון שנפתח עליכם לבחור את סוג הרשומה שתיווצר, למשל משימה חדשה, פגישה חדשה, לוג שיחה חדש וכדומה.
תוכלו לבצע בחירה על ידי גלילה או על ידי הקלדת שם האובייקט הרצוי. לצורך הדוגמא, ניצור רשומה חדשה מסוג משימה.
שימו לב שסוג האובייקט בו תיווצר הרשומה ניתן לשינוי בכל עת, גם לאחר שלב שמירת האוטומציה.
.gif)
הערה חשובה: קיימים אובייקטים מסוימים בהם לא ניתן לייצר רשומות חדשות באופן אוטומטי על ידי אוטומציות. האובייקטים הם: משתמשים, שיחות טלפון, Inbox, תבניות טקסט, תבניות SMS וכל האובייקטים שקשורים להנהלת חשבונות.
לאחר בחירת האובייקט בו תיווצר הרשומה, עליכם למלא את הערכים שתרצו שיופיעו ברשומה החדשה, בדוגמא זו במשימה החדשה.
הגדרת שדות ברשומה:
בחלון שנפתח, כל שורה תייצג שדה מסוים שיתעדכן ברשומה החדשה שתיווצר באמצעות האוטומציה.
השדה המוביל באובייקט בו בחרתם ליצור רשומה חדשה, הינו שדה שחייב למלא על מנת לשמור את האוטומציה. תולו להבחין בשדה חובה לפי אייקון המנעול שנמצא לצד שם השדה.
למשל, בדוגמא זו בה אנו יוצרים משימה חדשה, השדה המוביל נושא הוא שדה שחייב למלא על מנת לשמור את האוטומציה.
(1).png)
לאחר מילוי שדה החובה, תוכלו ללחוץ על הוסף שדה ולהוסיף עוד שדות שיתמלאו ברשומה החדשה שלכם.
.png)
בחירת שדה:
תחת שדה עליכם לבחור את השדה שיתמלא ברשומה החדשה באמצעות האוטומציה. בתיבת הבחירה תוכלו להבחין בכל השדות שקיימים באובייקט בו בחרתם לייצר רשומה.
בדוגמא זו נוכל להבחין שבתיבת הבחירה יופיעו כל השדות שקיימים באובייקט משימות.
לסיום חפשו או אתרו את השדה הרצוי מהרשימה ולחצו עליו. אם נמשיך עם הדוגמא על אובייקט משימות, בשלב זה תוכלו לבחור את שדה תאריך סיום בשביל להעניק למשימה תאריך למועד הביצוע שלה. במידה וברצונכם להסיר שדה מהשדות שנבחרו, לחצו על אייקון האשפה שמשמאל לשדה.

קביעת סוג וערך:
אחרי בחירת השדה שתרצו שיתמלא ברשומה, יש להגדיר את סוג השדה ואת הערך שהוא יקבל.
הסוג שיוגדר יקבע אילו אפשרויות יופיעו תחת הערך. שתי האפשרויות הללו יהיו נעולות עד להגדרת השדה אותו תבחרו לעדכן, מהסיבה שהאפשרויות שיוצגו בכל אחד מהם תלויות בשדה הנבחר.
כמעט בכל סוג שדה שתבחרו, יופיעו שלושת האפשרויות לבחירה שיפורטו כעת.
1. סוג שדה:
האפשרות הראשונה שתמיד תופיע היא סוג השדה שבחרתם שיתמלא.
לדוגמא, אם תבחרו למלא שדה מסוג תאריך ושעה אז סוג השדה שיופיע הוא תאריך ושעה, אך אם תבחרו למלא שדה מסוג טקסט, סוג השדה שיופיע יהיה טקסט וכן הלאה.
בבחירת סוג זה, עליכם יהיה להזין את הערך שתרצו שיתמלא בתוכו באופן ידני. לדוגמא, אם תבחרו את שדה תאריך סיום שהוא מסוג תאריך יהיה עליכם לבחור תאריך רצוי מתוך התאריכון שיופיע תחת הערך.
טיפ: בבחירת סוג שדה זה, תחת הערך תוכלו למצוא את הסוגריים המסולסלים { } ולהשתיל לערך תגיות דינאמיות מתוך המערכת. להסבר מפורט על שימוש בתגיות דינאמיות לחצו כאן.

הערה חשובה: תחת סוג תופיעה תמיד האפשרות של בחירת הסוג של השדה שבו בחרתם. לעיתים תוכלו להבחין שהסוג שמוצע קצת שונה מסוג השדה שבחרתם. לדוגמא, אם תבחרו למלא שדה מסוג כתובת אינטרנט, סוג השדה שיופיע הינו ״טקסט״ מהסיבה שכתובת אינטרנט מורכבת מתווי טקסט חופשי.
2. הפניה לשדה:
האפשרות השנייה שגם כן תמיד תופיעה, היא האפשרות של הפניה לשדה. אפשרות זו תתן לכם לבחור שדות שונים מתוך המערכת, כך שהערך שנמצא בתוכם הוא הערך שיוזן לשדה שבחרתם למלא.
בבחירת סוג זה, תחת הערך תוכלו למצוא רשימה של שדות מאותו הסוג של השדה הנבחר, מתוך האובייקט שהוגדר תחת הסוג בשלב הראשון בבניית האוטומציה.
לדוגמא, אם בחרתם שהאוטומציה ליצירת רשומה תפעל על סוג לקוח, כל השדות שיופיעו תחת הערך בבחירה בהפניה לשדה, יופיעו כל שדות מאובייקט לקוחות.
בנוסף, השדות שיופיעו מאובייקט לקוחות יהיו רק השדות שתואמים לסוג השדה שבחרתם למלא.
כלומר, אם האוטומציה הופעלה על סוג לקוח (אובייקט לקוחות) ובחרתם לעדכן שדה מסוג תאריך, למשל שדה תאריך סיום, השדות שיוצגו מאובייקט לקוחות יהיו רק שדות מסוג תאריך.
דוגמא שימושית לאפשרות זו היא עדכון של שדה ״מבצע״ ברשומת המשימה עם הערך שקיים בשדה ״מנהל לקוח״. על ידי עדכון זה תוכלו לוודא שכל המשימות שיווצרו ישוייכו למשתמשים שהם גם מנהלים את הלקוח שלו נפתחה המשימה.

שימו לב: האפשרויות שיופיעו בערך תחת הפניה לשדה הם כל השדות באובייקט עליו הופעלה האוטומציה וכל השדות המקושרים לאובייקט. לצד השדות המקושרים יופיע חץ קטן אשר לחיצה עליו תוביל לכל השדות שנמצאים באובייקט אליו הוא שייך. להסבר מעמיק על שדות מקושרים לחצו כאן.
3. נוסחה:
בחירת האפשרות של נוסחה תפתח בפניכם את עורך הנוסחאות שבו תוכלו לבנות את הנוסחה הרצויה.
הנוסחה תחשב את הערך הרצוי לשדה שנבחר להתמלא, לפי הערכים והפונקציות שהוגדרו בתוכה.
למשל תוכלו להגדיר שתאריך סיום המשימה יהיה כשלוש שעות לאחר הרגע בו נוצר הלקוח, מכיוון שהגעתם למסקנה שזהו טווח הזמן האידיאלי לסגירת לידים.
בשביל לעשות זאת, תוכלו להגדיר ששדה ״תאריך סיום״ יתמלא עם התאריך בו הלקוח נוצר בתוספת 3 שעות מרגע היצירה על ידי שימוש בפונקציית DATEADDHOUR.
להסבר על פונקציית DATEADDHOUR ופונקציות זמן נוספות לחצו כאן.
בתחתית העורך תוכלו למצוא למצוא תיבת בחירה של שדות, תיבת בחירה של פונקציות ואופרטורים שונים לשימוש בבניית הנוסחה שלכם.
השתמשו בתיבת הבחירה של השדות בכדי לאתר שדות שיהיו חלק מבניית הנוסחה. על ידי לחיצה על שדה מסוים, שם המערכת שלו יתווסף ישירות לנוסחה.
השתמשו בתיבת הבחירה של הפונקציות בכדי לשלב פונקציות שונות בנוסחה כמו IF, AND, NOW ועוד.
במידת הצורך תוכלו להשתמש גם באופרטורים שנמצאים בתחתית העורך שיעזרו לכם בהשלמת הבנייה של הנוסחה.
להרחבה בנושא בניית נוסחאות והסבר מפורט על הפונקציות שקיימות במערכת, עברו למאמא הבא.
שימו לב: שדות מסוג תיבות בחירה ורשומות מקושרות לא יכילו את האפשרות של נוסחה.

הוסיפו עוד ועוד שדות לרשומה החדשה שתיווצר בהתאם לצורך שלכם.
טיפ: ביצירת רשומה חדשה מסוג משימה, מומלץ לכלול את שדה ״מבצע״ על מנת שתמיד יהיה מבצע למשימה החדשה. לכלול את שדה ״תאריך סיום״ על מנת שלמשימה יהיה מועד סיום והיא תופיע ביומן של המשתמש הרלוונטי ובנוסף את שדה ״משויך ל״ בשביל שהמשימה תשוייך לרשומה בה המשימה צריכה להתבצע. למשל, לשייך את המשימה ללקוח בשביל שנציג המכירות ידע לאיזה לקוח הוא נדרש להתקשר. להרחבה בנושא ניהול משימות במערכת לחצו כאן.
4. רשומה מקושרת:
סוג השדה השני בו תוכלו לבחור הוא רשומה מקושרת.
סוג זה יופיע בעדכון של שדה מסוג רשומה מקושרת בלבד, לדוגמא שדה משויך ל באובייקט משימות.
אפשרות זו תחשוף תחת הערך את כל הרשומות שנמצאות באובייקט המקושר, לבחירה מתוכן.
למשל אם נבחר את השדה המקושר לקוח ובסוג נבחר ברשומה מקושרת, תחת הערך יופיעו לבחירה כל הלקוחות שקיימים במערכת.
במידה ואינכם רואים את כל הלקוחות במערכת או כל רשומה אחרת שבחרתם, זו מהסיבה שתצוגת ברירת המחדל שלכם מכילה בתוכה סינון. להסבר מפורט על תצוגת ברירת מחדל לחצו כאן.

שמירת האוטומציה:
ברגע שתסיימו להגדיר את כל השדות ברשומה שתיווצר במערכת, לחצו על כפתור שמור בפינה השמאלית התחתונה.
בשביל להפוך את האוטומציה לפעילה, לחצו על המתג בפינה העליונה כך שיהפוך לירוק ויופיע הכיתוב "פעיל".
לסיום שמרו גם את האוטומציה שבניתם כך שמעתה ואילך בכל פעם שהתנאים שהוגדרו יתקיימו במערכת, תיווצר רשומה חדשה מהסוג בו בחרתם.
להסבר על עריכת שם האוטומציה, מחיקה שלה ואפשרויות נוספות עברו להסבר שנמצא כאן.