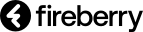יצירת הזמנה היא דרך מצויינת לנהל את כל ההזמנות והצעות המחיר של הלקוחות שלכם עם כל המוצרים שהם רכשו.
לכל לקוח תוכלו ליצור מספר הזמנות כרצונכם ובכל פעם לקשר את המוצרים הרלוונטים לאותה ההזמנה.
ישירות מתוך ההזמנה תוכלו להפיק חשבונית מס, חשבונית מס/קבלה, קבלה, חשבונית עסקה ובעצם כל מסמך חשבונאי איתו אתם מתנהלים.
שימו לב: במידה וטרם קבעתם ספרור עבור ההזמנות שלכם, ראשית עברו למאמר הבא וקבעו את המספר ממנו יתחיל הספרור החשבונאי.
דרכים להפקת הזמנה:
1. דרך אובייקט לקוחות בתפריט העליון, בחרו בלקוח קיים ובלחיצה על אייקון ה- + משמאל בחרו בהזמנה.

2. דרך אובייקט הנהלת חשבונות לחצו על סימן ה- + תחת הזמנות.
.png)
3. דרך כניסה לאובייקט הזמנות ולחיצה על חדש.
.png)
בכל דרך שתבחרו, עליכם למלא את פרטי ההזמנה שיצרתם. במידה ולא יצרתם את ההזמנה ישירות מתוך כרטיס הלקוח, שימו לב ששייכתם להזמנה גם את הלקוח הרלוונטי כיוון שמדובר בשדה חובה.
יתר הפרטים על הלקוח כמו שם החברה, טלפון, כתובת וכדומה יתמלאו באופן אוטומטי אך ניתן לשנותם בכל עת במידת הצורך. קבעו גם את סוג המבטע הרצוי ואת יתר הפרטים הנחוצים ולסיום לחצו על שמור.
להסבר מפורט על כל השדות שקיימים בהזמנות, גם שדות המתמלאים באופן אוטומטי וגם כאלו אשר יש למלא באופן ידני, עברו להסבר שמצורף כאן.

בשלב הבא, יהיה עליכם לשייך את המוצרים שיהיו בהזמנה.
שימו לב: במעמד יצירת הזמנה חדשה לא חל צורך לעדכן את פרטי המוצרים והסכומים בחלק התחתון של הטופס. רק לאחר היצירה והוספת המוצרים, השדות הרלוונטים יתמלאו באופן אוטומטי ותוכלו לשנותם במידת הצורך.
הוספת מוצרים להזמנה:
קיימות שתי דרכים להוספת מוצרים להזמנה:
1. הוספה ידנית:
ניתן להוסיף להזמנה מוצרים באופן ידני תחת פרטי הזמנה. הוספה ידנית מתבצעת על ידי מילוי השדות הבאים:
-
מוצר/שירות- הזינו את שם המוצר / שירות שנמכר בהזמנה.
-
כמות- הזינו את כמות החידות שנמכות ממוצר זה בהזמנה הנוכחית.
-
מחיר- הזינו את המחיר ליחידת מוצר אחת ממוצר זה.
-
סכום- שדה סכום יתמלא באופן אוטומטי עם שיקלול של כמות המוצרים המוזמנת והמחיר ליחידת מוצר.
בהוספת פריט להזמנה קיימים שדות נוספים שיש למלא או שמתמלאים באופן אוטומטי, להסבר על כל השדות באובייקט פרטי הזמנה לחצו כאן.
שימו לב: בהוספת מוצר באופן ידני, אין למלא את שדה מוצר כיוון שמשמש להוספת מוצרים ישירות מתוך המערכת (באופן לא ידני).
.gif)
לסיום והוספת המוצר להזמנה לחצו על שמור.
תוכלו להוסיף עוד ועוד מוצרים באופן ידני על ידי לחיצה נוספת על חדש והזנת פרטי הזמנה נוספים.
2. הוספת מוצר מקושר:
דרך נוספת להוספת מוצרים מתאפשרת על ידי הוספת מוצרים שקיימים במערכת ומכילים בתוכם את כל הפרטים הרלוונטים כמו: כמות, שם, קוד מוצר, מחיר, תיאור ועוד.
בשביל להוסיף להזמנה מוצר שכבר קיים במערכת, לחצו על כפתור חדש תחת פרטי הזמנה.
בשלב הבא, בשונה מהוספה ידנית, לחצו על זכוכית המגדלת תחת שדה מוצר ומתוך רשימת המוצרים שנפתחה, בחרו את המוצר הרצוי מתוך מאגר המוצרים הקיימים לכם במערכת.
במקרה זה ובמידה והמוצר מכיל את כל הפרטים, שדות מוצר/שירות, מחיר, כמות, מק"ט ותיאור יתמלאו באופן אוטומטי.
הערה חשובה: תחת שדה זה יוצגו רק מוצרים שנמצאים בסטטוס ״פעיל״, כך שמוצרים שאינם רלוונטים עוד ונמצאים בסטטוס ״לא פעיל״ לא יופיעו כאפשרות לבחירה.
שדה סכום יתמלא לאחר השמירה עם שיקלול של כמות המוצרים והכפלתם במחיר ליחידת מוצר.
להסבר מעמיק על כל השדות שקיימים באובייקט פרטי הזמנה והמטרה לשמה הם נועדו לחצו כאן.
במידת הצורך, לפני השמירה, תוכלו לבצע שינוי בכל אחד מהשדות שנמצאים בפריט ההזמנה.

בדיוק באותה הדרך תוכלו להוסיף מוצרים נוספים להזמנה על ידי לחיצה נוספת על חדש תחת פרטי הזמנה.
לאחר הוספת מוצרים חדשים להזמנה טופס סיכום הזמנה יתעדכן בהתאם עם כל הסכומים הרלוונטים.
בכל פעם שיתווספו פרטי הזמנה נוספים, יתעדכנו גם שדות הסכום בהתאם לשקלול פרטי ההזמנה החדשים.
בסיום יצירת ההזמנה תוכלו לבחור להדפיס אותה, לשלוח אותה במייל, להפיק ממנה חשבוניות שונות ועוד.

-
מאת (כתובת)- כתובת הדוא"ל ממנה המייל ישלח. באופן אוטומטי תתמלא כתובת הדוא"ל של המשתמש שמבצע את פעולת השליחה אך ניתן לערוך כתובת זו.
-
מאת (שם)- שם השולח שיופיע במייל הנשלח. באופן אוטומטי יתמלא שם המשתמש של המשתמש שמבצע את פעולת השליחה אך השם ניתן לעריכה.
-
אל- כתובת הדוא"ל אליה ישלח המייל. כתובת המייל שתתמלא באופן אוטומטי הינה כתובת הדוא"ל של הלקוח המשוייך להזמנה. במידת הצורך ניתן לערוך ולהחליף את הכתובת.
-
נושא- נושא המייל שישלח. באופן אוטומטי יתמלא הטקסט "הזמנה" בצירוף מספר ההזמנה הנשלחת. ניתן להחליף את הנושא לכל טקסט מועדף אחר.
-
תבנית הדפסה- בשדה זה עליכם לבחור את תבנית ההדפסה אותה תרצו לשלוח ללקוח. לחצו על התיבה ובחרו את התבנית הרצויה מהרשימה. להרחבה והסבר מעמיק בנושא תבניות הדפסה לחצו כאן.
-
גוף ההודעה- בשדה זה יופיע טקסט ברירת מחדל שיוצג בגוף המייל שנשלח. תוכלו להחליפו לכל תוכן אחר שתבחרו.
שימו לב: מעבר למידע שהגדרתם בפרטי המייל, יצורף למייל גם קובץ ההזמנה ממנה מתבצעת השליחה.

הפקת מסמכים חשבונאיים:
מכל הזמנה שנוצרה תוכלו להפיק מסמכים חשבונאיים בלחיצה על אייקון שלוש הנקודות ובחירה בפעולה הרצויה.
-
הפק חשבונית מס- אפשרות זו תיצור חשבונית מס חדשה במערכת שתשוייך אוטומטית להזמנה. החשבונית שתיווצר תתמלא עם כל פרטי ההזמנה הכוללים בין היתר את פרטי הלקוח, המוצרים בהזמנה והסכום הכולל. במידה ותרצו לערוך את הפרטים, למשל את סכום חשבונית המס, לחצו על אייקון העיפרון בפינה השמאלית ותועברו למצב עריכה. כעת תוכלו לשנות את כל פרטי החשבונית ובין היתר גם את סכום החשבונית כך שלא תהיה זהה לגובה ההזמנה ממנה היא נוצרה. לסיום ושמירת השינויים לחצו על שמור. להרחבה בנושא יצירת חשבוניות מס במערכת לחצו כאן.
-
הפק חשבונית עסקה- אפשרות זו תיצור חשבונית עסקה חדשה במערכת שתשוייך אוטומטית להזמנה. החשבונית שתיווצר תתמלא עם כל פרטי ההזמנה הכוללים בין היתר את פרטי הלקוח, המוצרים בהזמנה והסכום הכולל. במידה ותרצו לערוך את הפרטים, למשל את סכום חשבונית העסקה, לחצו על אייקון העיפרון בפינה השמאלית ותועברו למצב עריכה. כעת תוכלו לשנות את כל פרטי החשבונית ובין היתר גם את סכום חשבונית העסקה. לסיום ושמירת השינויים לחצו על שמור. להרחבה בנושא יצירת חשבוניות עסקה במערכת לחצו כאן.
-
הפק קבלה- אפשרות זו תיצור קבלה חדשה במערכת שתשוייך אוטומטית להזמנה. הקבלה שתיווצר תתמלא עם כל פרטי הלקוח שמקושר להזמנה. בשלב זה עליכם יהיה למלא את סוג התשלום, אופן התשלום ויתר הפרטים בקבלה. את הקבלה תוכלו לערוך במעמד היצירה בלבד ובשביל להפיק אותה בסיום, לחצו על הפק או על הפק ושלח דוא״ל. להרחבה בנושא יצירת קבלות במערכת לחצו כאן.
-
הפק חשבונית מס/קבלה- אפשרות זו תיצור חשבונית מס/קבלה חדשה במערכת שתשוייך אוטומטית להזמנה. החשבונית שתיווצר תתמלא עם כל פרטי ההזמנה הכוללים בין היתר את פרטי הלקוח, המוצרים בהזמנה והסכום הכולל. במידה ותרצו לערוך את הפרטים, למשל את סכום חשבונית המס/קבלה, לחצו על אייקון העיפרון בפינה השמאלית ותועברו למצב עריכה. כעת תוכלו לשנות את כל פרטי החשבונית ולסיום ושמירת השינויים לחצו על שמור. להרחבה בנושא יצירת חשבוניות מס/קבלה במערכת לחצו כאן.
שימו לב: בעת עריכת חשבונית מס/קבלה, סכום הקבלה חייב להיות זהה לגובה חשבונית המס, אחרת לא יהיה ניתן לבצע שמירה.
-
הפק תעודת משלוח- אפשרות זו תיצור תעודת משלוח חדשה במערכת שתשוייך אוטומטית להזמנה. התעודה שתיווצר תתמלא עם כל פרטי ההזמנה הכוללים בין היתר את פרטי הלקוח, המוצרים בהזמנה והסכום הכולל. במידה ותרצו לערוך את הפרטים, למשל את המוצרים בתעודת המשלוח, לחצו על אייקון העיפרון בפינה השמאלית ותועברו למצב עריכה. כעת תוכלו לשנות את כל פרטי תעודת המשלוח ובין היתר גם את המוצרים שנמצאים בה, כך שבמידת הצורך לא יהיו זההים לאלו שנמצאים בהזמנה. לסיום ושמירת השינויים לחצו על שמור. להרחבה בנושא יצירת תעודות משלוח במערכת לחצו כאן.
-
הפוך לפרויקט- במקרים מסוימים יעלה הצורך להפוך את ההזמנה לפרויקט. כלומר, ליצור פרויקט חדש במערכת שמקושר להזמנה הנוכחית. אפשרות זו תפתח פרויקט חדש במערכת שמקושר להזמנה וללקוח עליו נפתחה ההזמנה. לאחר מכן תוכלו לערוך את כל פרטי רשומת הפרויקט ולהוסיף לה פרטים רלוונטים נוספים.
שימו לב: לחיצה על שלח לחתימה תאפשר לכם לשלוח את ההזמנה לחתימה של הלקוח. בשביל ללמוד כיצד ניתן לעשות זאת, עברו למאמר בנושא שמצורף כאן..png)
מבנה ההזמנה:
עמוד ההזמנה בנוי כברירת מחדל משישה רכיבים שיפורטו כעת.
חשוב להדגיש כי בכל שלב תוכלו לערוך את העמוד כרצונכם ולשנות את סדר הופעת הריכיבים או לחלופין את הרכיבים עצמם.
לכל הזמנה תוכלו ליצור מספר עמודים ולמקם בתוכם רכיבים שונים לבחירתכם. להסבר על סוגי הרכיבים שקיימים במערכת לחצו כאן ולהסבר על עריכת עמודים לחצו כאן.

בראש ההזמנה תוכלו לראות את רכיב כותרת רשומה שמציג את שם האובייקט בצירוף מספר ההזמנה, למשל הזמנה: 1035.
מתחתיו תוכלו להבחין ברכיב הפייפליין שמציג את שני ערכי ברירת המחדל הצעת מחיר וסגור שמגיעים תחת שדה סטטוס הזמנה. תוכלו כמובן לערוך את הפייפליין ואף את הערכים שנמצאים בשדה סטטוס הזמנה מסוג תיבת בחירה. להרחבה בנושא עריכת שדות מסוג תיבת בחירה לחצו כאן.
לאחר מכן תוכלו להבחין בשני טפסים המוצגים זה לצד זה. הטופס הימני מכיל פרטים אודות הלקוח שמקושר להזמנה בעוד הטופס השני מכיל את פרטי התשלום. גם כאן, תוכלו לערוך את השדות, להוסיף לטופס שדות חדשים ולהסיר שדות קיימים. בנוסף, תוכלו אף להסיר או להוסיף רכיבי טפסים לעמוד.
בחלק הימני התחתון תבחינו ברכיב רשומה מקושרת יחידה המקשר לאובייקט פרטי הזמנה. כל רשומת פריט הזמנה מייצגת פריט בודד שהתווסף להזמנה, למשל מוצר מסוים שקיים לכם במערכת. לחיצה על חדש תוסיף פריט חדש להזמנה הנוכחית. בגלל שמדובר ברכיב רשומה מקושרת יחידה, תוכלו להוסיף עמודות נוספות לתצוגה, לסנן אותה, למיין אותה וכל אפשרות אחרת שניתן לבצע בתצוגה במערכת.
להסבר מעמיק על עריכת תצוגה לחצו כאן.
הערה חשובה: את רכיב רשומה מקושרת יחידה לא מומלץ להסיר מעמוד ההזמנה בעקבות הסיבה שדרכו ניתן להוסיף פריטים להזמנה שישפיעו על תכולת וסכום ההזמנה. בנוסף, אובייקט פרטי הזמנה הוא אובייקט כמו כל יתר האובייקטים במערכת וניתן להגיע אליו מתוך הסרגל הראשי.

הרכיב האחרון בעמוד הוא רכיב הסטרים. מתוך רכיב זה תוכלו לבצע את רוב הפעולות שקיימות בסטרים כמו יצירת הערות, יצירת משימות, העלאת קבצים ועוד. להרחבה על הפעולות שניתן לבצע מתוך רכיב הסטרים עברו למאמר הבא.