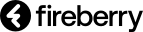אפשרות ראשונה:
היכנסו אל האובייקט אליו אתם מעוניינים להוסיף את הרכיב, למשל: לקוחות, קריאות שירות, מכירות, פרוייקטים וכדומה. לאחר מכן בחרו רשומה אקראית באובייקט אליו נכנסתם, לחצו על אייקון שלוש הנקודות בפינה השמאלית העליונה ובחרו בעריכת עמוד.
(10).png)
אפשרות שנייה:
מתוך הגדרת רשומות, לחצו על גלגל השיניים בפינה השמאלית העליונה במערכת. בחרו בלשונית מערכת ולאחר מכן באפשרות של הגדרת רשומות שתפתח בפניכם את רשימת האובייקטים הקיימים במערכת שלכם. לחצו על האובייקט אליו אתם מעוניינים להוסיף את הרכיב החדש ולסיום לחצו על עמודים ובחרו בעמוד אליו תרצו להוסיף את הרכיב. להסבר נוסף על הגדרת רשומות לחצו כאן.
(2).png)
רכיב כותרת רשומה:
רכיב כותרת הרשומה יעזור לכם לדעת באיזו רשומה אתם נמצאים כעת ומה שמה. לדוגמא, באובייקט לקוחות נקבל את שם האובייקט ״לקוח״ ואת שם הרשומה בה נימצא ״רועי בנימין״.
שימו לב: זהו אחד מארבעת הרכיבים שמגיעים עם עמוד ברירת המחדל בכל אובייקט.
דוגמא לשימוש בכותרת רשומה בכרטיס לקוח:
(6).png)
באמצעות רכיב זה תוכלו לנווט בין הרשומות, להוסיף רשומות מקושרות לרשומה בה אתם נמצאים כעת ולבצע פעולות נוספות תחת אייקון שלוש נקודות (בהתאם לסוג רשומה בה אתם נמצאים).
(2).png)
טיפ: מומלץ לכלול את כותרת הרשומה בעמוד שעיצבתם בכדי לדעת בכל זמן נתון מהו שם הרשומה בה אתם נמצאים.
הוספת כפתורים:
שימו לב: האפשרות של הוספת כפתורים לא זמינה עבור כל הרישיונות, לפרטים נוספים לחצו כאן למעבר למחירון שלנו.
בהגדרות הקומפוננטה של כותרת רשומה קיימת האפשרות של יצירת כפתור מותאם אישית במערכת. ניתן להוסיף כפתורים לפי ראות עינייכם ובכך ליצור קיצורי דרך שימושיים עבור תהליכים שמתבצעים בתכיפות גבוהה ישירות מתוך האובייקטים במערכת.
כפתור נוצר על ידי כתיבת קטע HTML או קוד JavaScript בלבד ולכן לביצוע פעולה זו דרוש יישום על ידי איש מקצוע שבקיא בתחום זה.
ליצירת כפתור חדש, בשלב הראשון לחצו על הוספת כפתור תחת הגדרות הקומפוננטה.

בשלב השני, תפתח בפניכם חלונית בה צריך להזין ארבעה פרמטרים לכפתור החדש.
- שם הכפתור- השם של הכפתור אשר יופיע ברשומה.
- HTML- קטע הקוד שנכתב עבור הכפתור.
- Width- רוחב הכפתור בתצוגה.
- Height- גובה הכפתור בתצוגה.
לסיום ושמירת הכפתור החדש לחצו על שמור.

לעריכת כפתור קיים יש ללחוץ על אייקון העיפרון שמופיע על גבי הכפתור ולהסרת כפתור קיים יש ללחוץ על סימן האיקס שמופיע על גבי הכפתור. בנוסף, ניתן לערוך את סדר הופעת הכפתורים ברשומה על ידי גרירה פשוטה של הכפתורים למיקום הרצוי.

הערה חשובה: במידה ותרצו להסיר את רכיב כותרת רשומה שקיימים בה כפתורים שיצרתם מהעמוד, ראשית תצטרכו למחוק את כל הכפתורים על מנת שתוכלו לבצע את ההסרה. שימו לב שלא יהיה ניתן להשלים את הפעולה ללא מחיקת הכפתורים לצמיתות מהמערכת.
רכיב טקסט:
רכיב טקסט יוכל לסייע לכם להוסיף מידע כטקסט קבוע לאובייקטים שונים במערכת במידת הצורך. דוגמאות לשימוש ברכיב זה הם הוספת תסריטי שיחה של נציגי מכירות, הכרזות על שינויים ועדכונים שנעשו, תזכורות חשובות וכל פיסת מידע שתרצו שתבלוט בעמוד הרשומה שלכם.
דוגמא לשימוש ברכיב תיבת טקסט בכרטיס לקוח:

לאחר גרירגת הרכיב למקום הרצוי, הגדירו את הטקסט שתרצו שיופיע בתיבת הטקסט תחת חלונית ״הגדרת קומפוננטה״ משמאל. הטקסט יכול להכיל כל תוכן שתרצו והוא ניתן לעריכה על ידי עורך הטקסט שנמצא בראש הגדרת התיבה.

לסיום ושמירת השינויים לצו על כפתור שמור בפינה השמאלית העליונה.
לאחר שמירת השינויים ניתן יהיה לראות את הטקסט החדש מופיע במיקום שהגדרתם בעמוד הרשומה.
רכיב רשומות מקושרות:
רכיב זה מכיל את תצוגת הרשומות המקושרות לרשומה בה אתם נמצאים. המספר שנמצא בסוגריים של כל רשומה מקושרת מציג את סך הרשומות המקושרות כך שניתן בקלות לראות כמה משימות או הזמנות קיימות עבור הלקוח.
בלחיצה על אחת הרשומות, תפתח עבורכם תצוגה של כל הרשומות המשוייכות, ניתן לבצע מיון וסידור של התצוגה כך שיוצג רק המידע שרלוונטי עבורכם.
שימו לב: זהו אחד מארבעת הרכיבים שמגיעים עם עמוד ברירת המחדל בכל אובייקט.
דוגמא לשימוש ברכיב רשומות מקושרות בכרטיס לקוח:
(2).png)
להוספת הרכיב, גררו אותו למקום הרצוי בעמוד ותחת ״הגדרת קומפוננטה״ בחלק השמאלי תוכלו לערוך את הגדרות הרכיב ולהוסיף חוקי הצגה כרצונכם.
רכיב טופס:
רכיב זה הינו טופס הרשומה. כלומר, הטופס שהמכיל את כל המידע שתרצו שיופיע ברשומה שלכם. הטופס מכיל את כל השדות והמקטעים שהגיעו עם המערכת או שיצרתם בעצמכם ויעזור לכם לסדר ולנהל את המידע שלכם בכל אחת מהרשומות במערכת. בכל שלב תוכלו להיכנס לעריכת הטופס ולעצב מחדש את המקטעים והשדות שנמצאים בתוכו.
שימו לב: זהו אחד מארבעת הרכיבים שמגיעים עם עמוד ברירת המחדל בכל אובייקט.
דוגמא לשימוש ברכיב הטופס בכרטיס לקוח:

לאחר גרירת רכיב הטופס לעמוד, תוכלו לבצע עריכה מלאה למידע שמוצג בתוכו. בטופס ניתן לקבוע את תצוגת המקטעים והשדות המועדפת עליכם וכמו כן להוסיף שדות ומקטעים חדשים לפי הצורך. להרחבה בנושא עריכת שדות ומקטעים עברו למאמר הבא.
שימו לב: תוכלו לקבוע חוקי הצגה גם למקטעים ושדות שקיימים בטופס ובכך לשלוט באופן מלא על התוכן שיוצג לכם בכל רשומה בהתאם למידע שיוזן בה. להרחבה בנושא חוקי הצגה למקטעים ושדות עברו למאמר הבא.
רכיב בר שדות:
רכיב המאפשר לכם להגדיר את השדות המרכזיים שיוצגו בכל ראש אובייקט במערכת, כשהם מודגשים ומרוכזים במקום אחד. תוכלו להוסיף עד 14 שדות מודגשים לבר השדות ולקבוע את סדר ההופעה שלהם. באמצעות הרכיב תוכלו לדאוג להדגיש פרטים חשובים שיבלטו בעמוד כמו סטטוס הרשומה, דרכי התקשרות, תאריכים חשובים וכדומה.
דוגמא לשימוש ברכיב בר שדות בכרטיס לקוח:
(2).png)
לאחר גרירת הרכיב לעמוד יהיה עליכם להגדיר את השדות שיופיעו תחת ״הגדרות קומפוננטה״ משמאל. בנוסף, על ידי גרירה של הערכים תוכלו לקבוע את סדר הופעתם בבר השדות.
(4).gif)
שימו לב שקיימים שלושה מצבים אפשריים לרכיב שהתווסף:
1. לא הוגדרו הגדרות- במצב זה הרכיב לא הוגדר בשלמותו ויש לבחור את השדות עליהן תרצו לבדוק את הכפילויות.
2. שדה ללא ערך- זהו מצב תקין המציג שדות בטופס שלא הוזן בהם ערך.
3. שדה עם ערך- זהו מצב תקין המציג את הרכיב כאשר הרשומה שנבחרה בתצוגה המקדימה, אכן מכילה מידע.
מצב זה מציג לנו כיצד הטופס יראה במקרים בהם אכן נמצאו ערכים בשדות הנבחרים.
רכיב רשומה מקושרת יחידה:
רשומה מקושרת יחידה מסייעת להציג את המידע המקושר לרשומה בה אתם נמצאים בצורה טבלאית נוחה המציגה בתוכה את כל השדות הרלוונטים. לדוגמא תוכלו להוסיף לאובייקט פרויקטים רשומה מקושרת יחידה לאובייקט משימות ובכך לצפות בכל המשימות הקיימות לאותו פרויקט ולבצע אחריהן מעקב.
דוגמא לשימוש ברכיב רשומה מקושרת יחידה בכרטיס לקוח:
(3).png)
לאחר גרירת הרכיב, עליכם יהיה לבחור את האובייקט שיופיע ברשומה המקושרת היחידה. קיימים שלושה מצבים אפשריים לרכיב שהתווסף:
1. לא הוגדרו הגדרו- במצב זה הרכיב לא הוגדר בשלמותו ויש לבחור את סוג הרשומה המקושרת.נכלומר, את סוג הנתונים אותם תרצו לראות בטבלה.
2. לא נמצאו רשומות- נקבל התראה זו במקרים בהם הרשומה שנבחרה בתצוגה המקדימה, לא מכילה מידע. זהו מצב תקין המראה היכן הרכיב ממוקם בטופס וכיצד יראה בפריסת העמוד.
3. קיימות רשומות- הצגת הרכיב כאשר הרשומה שנבחרה בתצוגה במקדימה, אכן מכילה מידע. מצב זה מציג לנו כיצד הטופס יראה במקרים בהם אכן קיימות רשומות מאותו סוג אובייקט שבחרתם בשלב הקודם.

שימו לב: הרשומה המקושרת תופיע בתוך תצוגה בדומה לתצוגות המוכרות לנו במערכת. תוכלו למיין, לערוך את עמודות התצוגה, לסנן ואפילו לייצא את הרשימה לאקסל.
רכיב התראת כפולים:
רכיב המאפשר לכם להפעיל את מנגנון הכפולים במערכת באותו האובייקט ולבחור אילו שדות המנגנון יבדוק. כך תוכלו לסגנן את פריסת העמוד ולדעת במבט האם הרשומה הזו כבר קיימת במערכת בהתאם לשדות שאתם הגדרתם. ברגע שרשומה תזוהה ככפולה המערכת תתריע על כך ותאפשר לכם לצפות ברשומות הכפולות ואף למזג אותן לכדי רשומה אחת. להסבר נוסף על מיזוג רשומות עברו למאמר הבא.
שימו לב: רכיב זה מגיע בעמוד ברירת המחדל של אובייקט לקוחות ואנשי קשר.
דוגמא לשימוש ברכיב התראת כפולים בכרטיס לקוח:
(2).png)
תחת הגדרות הקומפוננטה משמאל, הגדירו את השדות שעליהם המערכת תבצע את בדיקת הכפילות. כלומר, מנגנון הכפולים יבצע בדיקה של הערכים הקיימים בשדות שתבחרו בחלק זה.
(2).png)
קיימים שלושה מצבים אפשריים לרכיב שהתווסף:
1. לא הוגדרו הגדרות- במצב זה הרכיב לא הוגדר בשלמותו ויש לבחור את השדות עליהן תרצו לבדוק את הכפילויות.
2. לא קיים מידע- נקבל התראה זו במקרים בהם הרשומה שנבחרה בתצוגה המקדימה, לא מכילה מידע. זהו מצב תקין המראה היכן הרכיב ממוקם בטופס במקרים בהם יהיו רשומות כפולות- כלומר, היכן תופיע ההתראה.
3. נמצאה רשומה כפולה- הצגת הרכיב כאשר הרשומה שנבחרה בתצוגה במקדימה, אכן מכילה מידע. מצב זה מציג לנו כיצד הטופס יראה במקרים בהם אכן נמצאו רשומות כפולות.
הערה חשובה: ניתן לבחור מספר סוגי שדות עליהם תוכל המערכת לבצע את בדיקת הכפולים- כל שדה בודק מול עצמו ומול האחרים. כך שמספיק שאחת הבדיקות תיחשב לחיובית והמערכת תתריא על רשומה כפולה.
רכיב התראת כפולים יעבוד על סוגי השדות הבאים: טקסט, תיבת טקסט, כתובת אינטרנט, דואר אלקטרוני, מספר טלפון ושדה נוסחה שהסוג לתצואה שלו הוא אחד מהשדות הללו. לא ניתן לבדוק כפילות בשדות מסוג תיבת בחירה, תיבת טקסט (HTML), מספר, תאריך, תאריך ושעה ושדה סיכומי.
רכיב סטרים:
תחת הסטרים תוכלו לבצע מגוון פעולות במהירות רבה ולצפות בהיסטורית הפעולות. פעולות שניתן למצוא ברכיב הסטרים הן יצירת משימה, כתיבת הערה, העלאת קבצים, יצירת פגישות, שליחת הודעות דוא״ל ועוד. להסבר מפורט על הפעולות שניתן לבצע מהסטרים לחצו כאן.
שימו לב: זהו אחד מארבעת הרכיבים שמגיעים עם עמוד ברירת המחדל בכל אובייקט.
דוגמא לשימוש ברכיב הסטרים בכרטיס לקוח:

בשביל להוסיף את הסטרים לעמוד, גררו את הסטרים למיקום הרצויו ולסיום שמרו את השינויים.
רכיב פייפליין:
רכיב פייפליין מאפשר לכם לבנות ציר הבנוי מערכים של השדה שאתם בוחרים לפי הסדר שאתם בוחרים. כך תוכלו לסגנן את פריסת העמוד ולדעת במבט אחד מה מצב הרשומה. רכיב הפייפליין עובד על שדות מסוג תיבת הבחירה ויציג לכם בכל רשומה את השלב בתהליך בו הרשומה נמצאת. שימוש נפוץ ברכיב זה הוא הצגת סטטוס הרשומה אך יכול לשמש עבור כל צורך שקיים לכם בארגון.
דוגמא לשימוש ברכיב הפייפליין בכרטיס לקוח:
(9).png)
לאחר הוספת הרכיב עליכם לבחור את שדה תיבת הבחירה עליו יתבסס הפייפליין ולהוסיף את הערכים אותם תרצו להציג בתוכו. בחירת הערכים אותם תרצו לראות בציר מתאפשרת על ידי הדלקת המתג הקיים ליד כל רכיב. לערכים שלא תרצו להוסיף לרכיב אל תדליקו את המתג שלצידם. בנוסף, על ידי גרירה פשוטה תוכלו לשנות את סדר הופעת הערכים על הציר.

הערה חשובה: הרכיב פועל רק על שדות מסוג תיבת בחירה ומאפשר להציג בתוכו רק את ערכי הבחירה שתרצו לראות.
קיימים שני מצבים לרכיב:
1. לא הוגדרו הגדרות- במצב זה הרכיב לא הוגדר בשלמותו ויש לבחור את השדה והערכים לצורך יצירת הנתיב.
2. הצגת הרכיב כאשר הרשומה שנבחרה בתצוגה במקדימה, אכן מכילה מידע. זהו מצב תקין המציג לנו כיצד נראה עמוד עם רכיב הפייפליין באופן תקין.
שימו לב: במידה והשדה שבחרתם שיופיע בפייפליין הוגדר כשדה לקריאה בלבד, הערכים בפייפליין יהיו נעולים ולא יהיה ניתן לבצע בהם שינויים. להרחבה בנושא הגדרת שדות עברו למאמר הבא.
לאחר שסקרנו את כל הרכיבים הקיימים במערכת, תוכלו להוסיף אותם לעמוד שלכם. ניתן להוסיף כל רכיב מספר פעמים לאותו עמוד ולערוך אותם בכל עת.
חוקי הצגה:
לכל רכיב ניתן לקבוע את התנאים שחייבים להתקיים או שלפחות אחד מהם חייב להתקיים בשביל שהרכיב יוצג בכרטיס.
בדומה להגדרות סינון בתצוגות, גם לרכיב ניתן להגדיר את הסינון שעל הרשומה לעמוד בו על מנת שהרכיב יוצג בתוכה.
משמאל לקומפוננטה, תחת ״הגדרת הרכיב״, תבחינו ב״חוקי הצגה״ בהם תוכלו להגדיר את הסינונים הרצויים. לחיצה על הוסף סינון תאפשר הוספה של סינונים שחייבים להתקיים בשביל שהרכיב יוצג ברשומות שעומדות בסינון שהוגדר.
ניתן להוסיף גם קבוצת סינונים כך שלפחות אחד מהם חייב להתקיים על מנת שהרכיב יוצג. במילים אחרות, מספיק שאחד מהתנאים בקבוצה יתקיים על מנת שהרכיב יופיע בכרטיס.
(5).png)
להרחבה בנושא זה, עברו למאמר חוקי הצגה המצורף כאן.