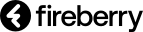באפשרותכם לסנכרן את אנשי הקשר ויומן פגישות בין המערכת לחשבון הפרטי שלכם.
בזכות הנסכרון תוכלו להגדיר שכל פגישה חדשה שנוצרת בחשבון הפרטי שלכם תועבר למערכת ולהפך, מהמערכת לחשבונכם הפרטי.
בדיוק באותו האופן תוכלו לסנכרן את אנשי הקשר לשכם, מהמערכת לחשבון הפרטי שלכם או להפך.
הסנכרון הוא עבור כל משתמש מערכת כך שכל אחד המשתמשים יוכל לסנכרן ולנהל את היומן האישי שלו במערכת.
אפשרויות הסנכרון הם:
1. סנכרון אנשי קשר ו/או יומן הפגישות שלכם מ-Google.
2. סנכרון אנשי קשר ו/או יומן הפגישות שלכם מ-Office 365.
הגדרת הסנכרון במערכת:
בשביל לבצע סנכרון, יש ללחוץ על תמונת הפרופיל בצד שמאל בסרגל העליון, ואז לבחור בפרופיל.
בשלב הבא בחרו בפתריט הימני בלשונית חיבורים ויפתח בפניכם חלון בו תוכלו לבחור מול מי לבצע את הסנכרון: Google או Office 365.
_6489i5.gif)
כעת עליכם לבחור את הספק אותו תרצו לסנכרן ואז לחצו על התחבר.
לאחר בחירת הספק המשיכו בקריאת ההסבר על הספק אותו בחרתם, המאמר מפרט על שני הספקים בהמשך.
סנכרון מול Google:
ראשית, תחת סנכרון עם גוגל לחצו על כפתור התחבר.
.png)
הלחיצה תוביל אתכם למסך אימות נתונים של גוגל בו יש לבצע מספר שלבים לטובת השלמת התהליך.
1. בשלב הראשון עליכם להזין את חשבון המייל של היומן / אנשי הקשר אותו תרצו לחבר ואז לחצו על הבא.
2. בשלב השני הזינו את הסיסמה של המשתמש ולסיום לחצו על הבא.
_ucram7.gif)
3. בשלב השלישי תגיעו למסך אימות נוסף בו עליכם לאשר את העברת המידע מגוגל למערכת, לאישור לחצו על המשך.
4. שלב זה הוא שלב חשוב בתהליך. כאן תוכלו לבחור לאיזה מידע למערכת Fireberry תוקנה גישה:
- לאנשי הקשר בלבד
- ליומן הפגישות בלבד
- גם לאנשי הקשר וגם ליומן הפגישות

לאחר בחירת האפשרות הרצויה גללו למטה ולחצו על המשך.
לצורך הדוגמה, נבחרה רק האפשרות של מתן גישה עבור מערכת Fireberry ליומן הפגישות בלבד.
כעת תוכלו להבחין כי סימון האפשרות של אנשי קשר חסומה מהסיבה שלא ניתנה גישה לכך. בדיוק באותו האופן תוכלו להגידר ההפך, כלומר לתת גישה לאנשי הקשר בלבד כך שהאפשרות של יומן פגישות תיחסם.
_jy2ps1.gif)
כמובן ובמידה ותבחרו לתת גישה לשניהם, שתי האפשרויות יהיו פתוחות לסימון ובחירה.
שינוי הגדרות גישה:
במידה ותרצו לשנות או להוסיף הגדרות גישה להגדרות שכבר ניתנו תוכלו לעשות זאת בכל עת.
כלומר, במידה ונתתם למערכת פיירברי גישה רק לאחת מהאפשרויות שהוצגו בפניכם בשלב הקודם, תוכלו לחזור ולתת גישה גם לאפשרות השנייה.
אם נחזור לדוגמה הקומת בה ניתנו הרשאות רק ליומן הפגישות כך שהאפשרות של סנכרון אנשי קשר הייתה חסומה, תוכלו לערוך את ההגדרות שנקבעו ולהוסיף את הגישה גם לאנשי הקשר.
בשביל לשנות את הגדרות הגישה היכנסו שוב ללשונית חיבורים ותחת ״סנכרון עם גוגל״ לחצו על ניתוק ואז על אישור.
_2290ee.gif)
כעת לחצו פעם נוספת על התחבר ועברו את כל שלבי החיבור שפורטו למעלה פעם נוספת.
הפעם האפשרות היחידה שתוצג בפניכם היא זו שלא בחרתם. כלומר, במידה והאפשרות שלא בחרתם היא מתן גישה לאנשי הקשר אז רק אפשרות זו תוצג כיוון שגישה ליומנים כבר ניתנה בעבר.
.png)
לסיום ומתן גישה גם לאפשרות השנייה לחצו על המשך וכעת שתי האפשרויות, אנשי קשר ויומן פגישות יהיו נגישות לסנכרון.
.png)
מחיקת הגדרות גישה:
במידה ומסיבה כלשהי תרצו למחוק את הגדרות הגישה מגוגל למערכת פיירברי עקבו אחר השלבים הבאים.
ראשית, נתקו את החיבור בדיוק כפי שהוסבר בשלב הקודם ואז לחצו על פעם נוספת על התחבר.
גם כאן המשיכו לבצע את החיבור בדיוק כפי שהוסבר למעלה על שתגיעו למסך מתן הגישה למערכת.
במסך זה עליכם להיכנס להגדרות ה-Google שלכם על ידי לחיצה על חשבון Google.
.png)
הלחיצה תוביל אתכם לניהול הגדרות הגישה שלכם בגוגל. בחרו ב-Fireberry, גללו לתחתית העמוד ואז לחצו על מחיקת כל החיבורים שיצרת אל Fireberry.
לאישור הפעולה וניקוי הגדרות הגישה לחצו בחלונית שנפתחה בפניכם על אישור.
_tkx04x.gif)
עכשיו הגדרות הגישה שלכם למערכת מאופסות וכשתבצעו את הסנכרון מחדש תוכלו לקבוע שוב את העדפות הגישה שלכם.
השלב האחרון הוא שלב בחירת כיוון וסוג הסנכרון שיוסבר בהמשך המאמר, לאחר ההסבר של סנכון עם Office 365.
סנכרון מול Office 365:
ראשית, תחת סנכרון עם אופיס 365 לחצו על כפתור התחבר.

הלחיצה תוביל אתכם למסך אימות נתונים של אופיס 365 בו יש לבצע מספר שלבים לטובת השלמת התהליך.
1. בשלב הראשון עליכם להזין את חשבון המייל של היומן / אנשי הקשר אותו תרצו לחבר ואז לחצו על הבא.
2. בשלב השני הזינו את הסיסמה של המשתמש ואז לחצו על היכנס.
3. במסך השלישי עליכם לבחור אם תרצו להישאר מחוברים שוב בפעם הבאה, לחצו על כן על מנת להמשיך לשלב הבא.
_niuw9a.gif)
4. המסך האחרון מציג את הגישה שתינתן ל-Fireberry בשביל להשלים את הסנכרון, לסיום התהליך גללו למטה ולחצו על קבל.
.png)
אופן שליחת הנתונים:
לאחר שהשלמתם את החיבור מול הספק אותו בחרתם, כעת יש לבחור את סוג וכיוון הסנכרון.
סוג הסנכרון:
עליכם לבחור את סוג הסנכרון הרצוי, תוכלו לבחור רק את אנשי קשר רק את יומן פגישות או את שניהם.
בחירת הסוג מתבצעת על ידי סימון תיבת הבחירה לצד הסוג המועדף.
.png)
כיוון הסנכרון:
- אופיס 365 / גוגל > פיירברי- כל אנשי הקשר / הפגישות שלכם מהספק אותו בחרתם יסתנכרנו לתוך מערכת פיירברי.
- פיירברי > אופיס 365 / גוגל- כל אנשי הקשר / הפגישות שלכם ממערכת פיירברי יסתנכרנו לתוך הספק אותו בחרתם.
- סנכרון דו כיווני- כל אנשי הקשר / הפגישות שלכם ממערכת פיירברי יסתנכרנו לתוך הספק אותו בחרתם ולהפך, מתוך הספק אל המערכת.
_milp2b.gif)
אחרי שהגדרתם את סוג וכיוון הסנכרון לחצו על כפתור שמור והסנכרון יושלם בהצלחה.
הערה חשובה: במידה ותרצו לבטל את הסנכרון מול כל אחד מהספקים לחצו על ניתוק בספק אותו תרצו לנתק.
.png)
המידע שמועבר בסנכרון:
סנכרון יומן פגישות:
הסנכרון הראשוני של יומן הפגישות שונה מהסנכרון בשוטף. כלומר תקופת הזמן בה נשלחים הנתונים משתנה בין הפעם הראשונה לשוטף.
בסנכרון הראשוני בלבד מועבר המידע הבא:
- Fireberry ל-Google- כל הפגישות בזמן עתיד שקיימות במערכת, כלומר שמועדם טרם עבר, מסונכרנות ל-Google.
- Google ל-Fireberry- חמש מאות הפגישות הראשונות שעודכנו / נוצרו ב-24 השעות האחרונות מסונכרנות ל-Fireberry .
בסנכרון השוטף מועבר המידע הבא:
- Fireberry ל-Google- כל הפגישות באופן שוטף מסתנכרנות ל-Google באופן מיידי.
- Google ל-Fireberry- כל הפגישות באופן שוטף מסתנכרנות ל-Fireberry פעם בשעה.
בסנכרון יומן הפגישות השדות שמועברים מ-Google / Office 365 למערכת הם:
1. נושא (שם מערכת subject)
2. תאריך התחלה (שם מערכת scheduledstart)
3. תאריך סיום (שם מערכת scheduledend)
4. מקום (שם מערכת location)
5. תיאור (שם מערכת description)
הערה חשובה: במקרים בהם סטטוס הפגישה הפך ל"בוטלה" הפגישה תיעלם מיומן הפגישות במערכת אך יהיה ניתן למצוא אותה באובייקט פגישות ובנוסף בכרטיס הרשומה אליה הפגישה משויכת.
סנכרון אנשי קשר:
גם באנשי קשר הסנכרון הראשוני מעט שונה מהסנכרון השוטף. בסנכרון הראשוני יכנסו כל אנשי הקשר אל מהמערכת או לספק, תלוי בכיוון הסנכרון אותו הגדרתם.
לאחר החיבור הראשוני נתוני אנשי הקשר יסתנכרנו אחת ליום עבור שני הכיוונים.
בסנכרון אנשי קשר השדות שמועברים מ-Google / Office 365 למערכת הם:
1. שם פרטי (שם מערכת firstname)
2. טלפון ראשי (שם מערכת telephone1)
3. דואר אלקטרוני 1 (שם מערכת emailaddress1)
שימו לב: הסנכרון הראשוני עשוי לקחת עד כ-24 שעון על מנת להסתנכרן באופן מלא. בנוסף, כל הפגישות העתידיות שנמצאות במערכת יסתנכרנו ל-Google / Office 365 ולהפך, תלוי בכיוון הסנכרון אותו הגדרתם.