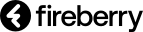באמצעות Team inbox תוכלו לחבר את תיבות הדואר האלקטרוני שלכם למערכת וכך לקבל את המיילים שלכם לתוך המערכת וגם להשיב מתוך כרטיס הלקוח עימו מתבצעת ההתכתבות.
הפיצ'ר זמין עבור חלק מסוגי הרישיונות, להרחבה בנושא רישיונות עברו למחירון המצורף כאן.
איך נגדיר את תיבת הדואר הצוותית?
חיבור תיבת מייל לראשונה:
על מנת להגדיר את תיבת המייל המשותפת הראשונה שלכם, היכנסו לגלגל השיניים המופיע בצד השמאלי העליון של המסך, ולאחר מכן לחצו על ממשקים -ובחרו בלשונית Team Inbox. לאחר מכן יפתח בפניכם המסך שמוצג כאן.
.png)
לחצו על התחבר עם Office 365 או התחבר עם Google.
.png)
חיבור תיבת מייל נוספת:
אם כבר קיים ברשותכם חיבור לתיבה או מספר תיבות, יוצג בפניכם מסך ובו כל התיבות שחיברתם בעבר כפי שמוצג כאן.

בשביל לבצע חיבור של תיבת מייל נוספת לחצו על כפתור הוסף תיבת דוא״ל.
(5).png)
לחצו על לחצו על התחבר עם Office 365 או התחבר עם Google בהתאם לספק תיבת המייל שברצונכם לחבר.

שימו לב: החל משלב זה ואילך כל ההגדרות תקפות גם עבור תיבת מייל ראשונה וגם עבור תיבת מייל נוספת.
במידה ואתם מחברים חשבון Office 365:
עליכם להזין את פרטי ההתחברות לתיבת המייל (שם משתמש + סיסמה).
לאחר מכן יהיה עליכם לאשר את מתן ההרשאות ל-Fireberry על-מנת לבצע את החיבור בהצלחה.
שימו לב: אנא וודאו שברשותכם חשבון Office 365 עסקי. ל-Office 365 קיימות מספר תוכניות עסקיות, יש לוודא שאתם נמצאים באחת מהתוכניות העסקיות על-מנת שתוכלו לבצע את החיבור בהצלחה.

במידה ואתם מתחברים עם Google:
עליכם להזין את פרטי ההתחברות לתיבת המייל (שם משתמש + סיסמה).
לאחר מכן יהיה עליכם לסמן את תיבת הבחירה ולאשר את מתן ההרשאות ל-Fireberry על-מנת לבצע את החיבור בהצלחה.

הגדרת החיבור למייל
בדף זה תוכלו להגדיר אילו פעולות יקרו באופן אוטומטי בעת כניסת הודעת דוא"ל, שליחת דוא"ל ועוד.
.png)
שימו לב שניתן לבצע את הגדרת החיבור בתנאי שיש למשתמש הרשאת עריכה של Team Inbox. אם לא קיימת הרשאה זו, לא יוצג כפתור "שמור".
אפשרות מאת וכתובת דוא"ל
בחרו את הפורמט לפיו תרצו שיופיעו פרטי שולח המייל. ישנן מספר אפשרויות להצגת ה"מאת" בהודעת דוא"ל יוצאת:
1. שם צוות - שם הצוות אותו תרצו שיופיע במייל.
2. שם נציג - נלקח אוטומטית מהמשתמש המחובר.
3. שם צוות ונציג - יוצג גם שם הנציג שנלקח אוטומטית, וגם שם הצוות שבחרתם.
כמו כן, ישנה תצוגה מקדימה שבה ניתן לראות תצוגה מקדימה של שליחת הודעת דוא"ל.

שימו לב: בחיבור Team Inbox עם Office 365, הגדרת האפשרות של מאת וכתובת דוא"ל תלויה הבגדרות שהגדרתם בתיבת המייל שלכם. כלומר, שם השולח שיוצג, יושפע מההגדרות שתקבעו בפלטפורמת המייל ולא בהגדרות ה-Team Inbox.
שיוך משתמש למייל חדש
כל המיילים המתקבלים ישוייכו למשתמש ספציפי שתבחרו מראש.
אפשרות נוספת היא להקצות את המייל לנציג הראשון שענה להודעה. במידה ולא נבחרו הגדרות, הנציג המטפל יהיה מנהל הלקוח של הלקוח.
.png)
יצירת רשומה באופן אוטומטי
בהגדרה זו ניתן להגדיר שכאשר נכנסת הודעת דוא"ל חדשה - תיווצר רשומה חדשה במערכת

התאמת ושיוך מייל נכנס ללקוח ואיש קשר
במידה ונכנסת הודעת דוא"ל חדשה ולא נמצא איש קשר או לקוח מתאים (המייל שממנו התקבלה ההודעה לא נמצא באף כרטיס לקוח/ איש קשר),
תוכלו להגדיר שהמערכת תיצור לקוח ואיש קשר חדש (הגדרה זו מופעלת כברירת מחדל).

הגדרת חתימה למייל
ניתן ליצור מראש חתימה שתתווסף בכל פעם שנשלחת הודעת מייל.

לאחר שסיימת להגדיר את הגדרות התיבה, לחצו על כפתור שמור לשמירת השינויים.
(15).png)