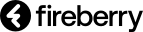לתבניות הדפסה יש שימושים שונים ומגוונים במערכת. שני השימושיים המרכזיים ביותר של תבניות הדפסה הם הדפסת נתונים מתוך שדות המערכת ושליחת מסמכים לחתימה.
תבניות הדפסה יכולות להיווצר בכל אובייקט שקיים במערכת לצורך הדפסה, שליחה לחתימה ועוד. במערכת קיימות תבניות הדפסה שמגיעות כברירת מחדל, ניתן לערוך ולעצב אותכם כרצונכם ואף ליצור תבניות הדפסה חדשות ומותאמות אישית.
לחיצה על שליחה או הדפסה של הזמנה, תתבצע על ידי תבנית ההדפסה ששוייכה אליה עם כל המידע שהתבנית מכילה בתוכה.
אחת מהתבניות שמגיעות עם המערכת לדוגמא, היא תבנית ההדפסה ״הצעת מחיר״ המשוייכת לאובייקט הזמנות.
(1).png)
כפי שניתן לראות תבנית ההדפסה יכולה להכיל שדות מתוך המערכת, טבלאות שונות, תמונות, תגיות דינאמיות ושלל אלמנטים נוספים בהתאם לצורך.
שימו לב: בנייה ועריכה של תבנית הדפסה דורשת רקע טכני בבניית HTML. בעקבות זאת, לצורך הבנייה מומלץ להיעזר בגורם שבקיא בתחום זה. עריכה של תבניות הדפסה קיימות ללא רקע בנושא, עשויה לפגוע בתבניות הקיימות ולמנוע יצירה תקינה של הזמנות במערכת.
בניית תבניות הדפסה:
בשביל לבנות תבנית הדפסה לחצו על גלגל השיניים בפינה השמאלית במערכת ואז בחרו בתבניות.
בשלב הבא לחצו על לשונית תבניות הפדסה ומיד יפתחו בפניכם כל תביות ההדפסה שקיימות בערכת מכל האובייקטים יחד.

שתי תבניות שמגיעות כברירת מחדל עם המערכת ומקושרות לאובייקט הזמנות הן "הזמנה רגילה" ו"הצעת מחיר".
כל תבנית בנויה ממלל קבוע ומתגיות דינאמיות אשר מושכות פרטים מתוך שדות הרשומה שמשתנים באופן דינאמי.
לדוגמא, אם נסתכל על התבנית הצעת מחיר שמשוייכת לאובייקט הזמנות, נוכל לראות שהתגית {[!companyname]} תמשוך לכל הזמנה את שם הלקוח לו נוצרה ההזמנה.
תוכלו לראות בתמונה למעלה שבהזמנה הספציפית, התגית של שם הלקוח הומרה להיות שני קליין.
(1).png)
כלומר, התגיות שרשומות באנגלית יומרו בעת ההדפסה בצורה אוטומטית, לפרטים הקיימים בשדות האובייקט.
ליצירת תבנית הדפסה חדשה לחצו על חדש, תנו לתבנית שם רלוונטי ותחת סוג רשומה קשרו אותה לאובייקט הרצוי.
בצד השמאלי תוכלו להבחין בעורך בו תוכלו לעצב את התבנית כרצונכם על ידי שימוש בגופנים שונים, טבלאות, סמלים, קישורים ועוד.
(127).gif)
שימו לב: חשוב לתת לתבנית שם רלוונטי כיוון שבעת הדפסת התבנית או שליחתה לחתימה, שם התבנית יהווה את שם הקובץ שמודפס / נשלח.
כל תוכן שיתווסף לתבנית יתורגם לקטע HTML אותו תוכלו לראו על ידי לחיצה על כפתור ה-Source.
ניתן ליצור את התבנית כולה על ידי שימוש ב-HTML ולכן דרוש גורם טכני ליצירה ועריכה של תבניות.
בשביל לערוך תבנית קיימת עליכם להיכנס לתבנית הרצויה ואז ללחוץ על אייקון העיפרון בשביל לעבור למצב עריכה.
ערכו את התבנית כרצונכם, בהתאם לשימוש לה נועדה התבנית במערכת.
(128).gif)
לסיום ושמירת השינויים בתבנית לחצו על כפתור שמור.
הכנסת תגיות דינאמיות לתבניות:
ניתן להוסיף לתבניות ההדפסה תגיות דינאמיות שימשכו פרטים מתוך שדות שקיימים ברשומה. לדוגמא, ניתן להכניס לתבנית של אובייקט הזמנות, תגיות דינאמיות המכילות את שם הלקוח ומספר ההזמנה הרלוונטי בכל הזמנה שמופקת.
בשביל להוסיף לתבנית ההדפסה תגיות דינאמיות שיכניסו פרטים מתוך השדות ברשומה, עליכם להיעזר באובייקט אוטומציות.
אתרו בסרגל האובייקטים את אובייקט אוטומציות והיכנסו לאוטומציה שמקושר לסוג האובייקט אליו מקושרת התבנית.
לדוגמא, אם תרצו להכניס תגיות דינאמיות לתבנית הדפסה המשוייכת לאובייקט הזמנות, עליכם להיכנס לאוטומציה שהסוג שלה שווה להזמנות.
במידה ולא קיימת אוטומציה המקושרת לאובייקט הרצוי, צרו אוטומציה זמנית לצורך שליפת התגיות על ידי לחיצה על חדש.
(129).gif)
הערה חשובה: אין צורך בהפעלת אוטומציה, לאחר שתסיימו לשלוף את התגיות הרצויות, תוכלו למחוק את האוטומציה מהמערכת. להסבר מעמיק על בניית אוטומציות, עברו למאמר הבא.
בשלב הבא, תחת "אז" לחצו על כפתור הוסף פעולה ובחרו בעדכון רשומה.
תחת "שדה" בחרו בכל שדה מסוג טקסט שקיים לכם באובייקט, לא משנה באיזה שדה טקסט תבחרו, לצורך הדוגמא נבחר בשדה טלפון.
תחת "סוג" בחרו בסוג טקסט ותוכלו להבחין שתחת ה"ערך" יופיעו לכם סוגרים מסולסלים { } שמכילים תגיות דינאמיות.
התגיות הדינאמיות שיפיעו מייצגות את כל השדות שקיימים באובייקט בו בחרתם. אם נמשיך עם הדוגמא של אובייקט הזמנות, נוכל לראות את כל השדות שקיימים באובייקטים וגם השדות המקושרים לו. להסבר על שדות מקושרים עברו למאמר הבא.
בחרו את השדות אותם תרצו להשתיל בתבנית, לחיצה על כל אחד מהשדות תחשוף את התגית הדינאמית שלו. כל תגית תורכב משם המערכת של השדה בליווי סימן קריאה וסוגריים כפולים.
העתיקו את התגית והדביקו אותה במקום בו תרצו שהיא תוצג בתבנית ההדפסה. תוכלו להעתיק כמה תגיות דינאמיות שתרצו, כאשר בכל פעם לחצו על השדה הרצוי והעתיקו את התגית שלו.
(130).gif)
הוספת שדות מקושרים:
תוכלו גם לבחור להכניס לתבנית, תגיות דינאמיות של שדות שמקושרים לאובייקט בו בחרתם.
למשל בדוגמא זו, תוכלו להכניס שדות מאובייקט לקוחות שמקושר לאובייקט הזמנות בו בחרתם.
בשביל לעשות זאת, אתרו את השדה המקשר, למשל שדה לקוח, לחצו על החץ הקטן שלצידו ואז בחרו בשדה הרלוונטי, למשל שם מלא.
(131).gif)
לסיום העתיקו את התגית הדינאמית שהתקבלה תחת הערך והשתילו אותה במיקום הרצוי בתבנית ההדפסה שלכם.
להסבר מעמיק על שימוש בתגיות דינאמיות עברו למאמר הבא.
הוספת פרטי מוצר להזמנות:
הסבר זה רלוונטי למקרים בהם תרצו להוסיף לתבנית ההדפסה מידע נוסף על מוצרים. מידע נוסף הכוונה לשדות מערכת, כמו עלות מוצר, קוד מוצר וכל שדה שנמצא באובייקט מוצרים.
כלומר, במקרה ותרצו לקשר להזמנה שיצרתם מוצרים מתוך אובייקט מוצרים, תוכלו להציג בהזמנה פירוט נוסף על אותם המוצרים.
אפשרות זו ניתנת רק לתבניות הדפסה שמגיעות כברירת מחדל עם המערכת על אובייקט הזמנות או לשכפולים שלהן.
תבניות הדפסה אלו הן תבנית הצעת מחיר ותבנית הזמנה רגילה. בנוסף, ההוספה של שדות המוצר מתאפשרת רק בתוך הטבלה המובנית שקיימת בתבנית.
(1).png)
העתקת שם המערכת:
בתבנית ״הצעת מחיר״ למשל שקיימת במערכת, נמצאות תגיות דינאמיות של השדות הבאים מאובייקט מוצרים: שם מוצר, תיאור, כמות ומחיר.
בדוגמא זו נוסיף לתבנית ״הצעת מחיר״ את התגית הדינאמית של שדה קוד מוצר כך שכל מוצר שנוסף להזמנה יכיל את הקוד שלו.
בשביל לעשות זאת, בשלב הראשון, גשו לעריכת תבנית הצעת מחיר כפי שהוסבר קודם לכן במאמר.
בשלב הבא, הוסיפו עמודה נוספת לטבלה או החליפו עמודה קיימת שאינה בשימוש. כפי שנאמר קודם לכן, שינוי תבנית מצריך רקע טכני בנושא ובכתיבת HTML שיאפשר להוסיף עמודה לטבלה. ללא ידע בנושא לא יהיה ניתן לערוך את הטבלה ואת קטע ה-HTML.
בכותרת העמודה שבטבלה, רשמו את שם השדה אותו תכניסו לטבלה, למשל קוד מוצר.
(1).png)
בשלב הבא, שלפו את התגית הדינאמית של השדה הרצוי מאובייקט אוטומציות בדיוק כפי שהוסבר קודם לכן, רק שהפעם האוטומציה צריכה להיות מסוג מוצר.
לאחר מכן עבדו בדיוק באותו האופן ושלפו את השדה הרצוי על ידי שימוש בתגיות דינאמיות, לצורך הדוגמא שלפו את התגית של שדה קוד מוצר.
(132).gif)
עריכת התבנית:
בשביל לקשר את הפרטים על המוצר לאובייקט הזמנות עליו בנוייה התבנית, יהיה עליכם להוסיף לתגית את התחילית- _productid.
לסיום התגית צריכה להיות שילוב של תגית המוצר ששלפתם מהאוטומציה בשילוב התחילית וקו תחתון, בצורה הבאה: [!productid_catalognumber]}.
לאחר יצירת התגית הייחודית, הדביקו את התגית שיצרתם בחלק המיועד לכך בטבלה, בדוגמא הזו תחת העמודה קוד מוצר.
(133).gif)
לסיום ושמירת השינויים לחצו על שמור ותוכלו לבצע ניסיון לבדיקת התוצאה.
בגלל שהתבנית שיצרתם משוייכת לאובייקט הזמנות, גשו לאובייקט זה ובחרו בהזמנה מסוימת מתוכו.
לחצו על אייקון שלוש הנקודות ואז על הדפס מתבנית ובחרו את תבנית ההדפסה בה ביצעתם את השינויים, למשל ״הצעת מחיר״.
שימו לב: חשוב לזכור שהתבנית לה הוספתם את המוצרים חייבת להיות תבנית הצעת מחיר או הזמנה רגילה או שכפול שלהן.
(134).gif)
לאחר הלחיצה המסמך ירד ישירות למחשב שלכם, שם התבנית אותה הדפסתם יהיה זהה לשם תבנית ההדפסה.
במידה ותרצו, תוכלו לשנות את שם המסמך ולבסוף שמרו אותו.
לסיום פתחו את המסמך שירד למחשבכם וצפו בשינויים שביצעתם, בדוגמא זו תוכלו לראות את קוד המוצר שהתווסף לטבלה.
(1).png)
.בדיוק באותו האופן תוכלו להוסיף לתבניות ההזמנה שלכם שדות נוספים מאובייקט מוצרים. השדות ישתנו באופן דינאמי בהתאם לערך שמוזן בשדה בכל פעם שיבחר מוצר מסוים
שימוש בתבניות הדפסה:
אחרי שיצרתם ועיצבתם את התבניות ההדפסה שלכם כרצונכם, תוכלו לעשות בהם שימוש בשתי דרכים עיקריות.
1. שליחת מסמך לחתימה:
תוכלו לבצע שליחה של המסמך לחיתה של נמענים שונים כמו לקוחות, אנשי קשר וכדומה.
במקרה זה תוכלו ליצור תבניות הדפסה שיכילו חוזים שונים שאתם מעוניינים להחתים עליהם לקוחות, שאלונים והצהרות למיניהן ועוד.
בשביל לבצע את השליחה, היכנסו לאובייקט הרלוונטי, למשל אובייקט לקוחות. לאחר מכן היכנסו לאחת הרשומות שבתוכו, לחצו על אייקון שלוש הנקודות בפינה השמאלית ולחצו על שלח לחתימה.
להסבר על שליחת מסמכים לחתימה עברו להסבר המצורף כאן.
(135).gif)
2. הדפסת תבניות מהמערכת:
שימוש נוסף של תבניות ההדפסה הוא לטובת הדפסת מידע מתוך המערכת.
דוגמא טובה לכך הוסברה קודם לכן והציגה הדפסה של תבנית מאובייקט הזמנות שמכילה את כל פרטי ההזמנה.
שימו לב שהאפשרות להדפסת תבנית קיימת בעוד שלל אובייקטים מלבד אובייקט הזמנות ויכולה לשמש להדפסה של כל מסמך כמעט מכל אובייקט במערכת.
בשביל להדפיס תבנית, בחרו באובייקט הרלוונטי למשל אובייקט לקוחות. בחרו ברשומה לה תרצו לבצע את ההדפסה, לחצו על אייקון שלוש הנקודות משמאל ואז לחצו על הדפס מתבנית.
הלחיצה תפתח בפניכם רשימה של כל התבניות ההדפסה שקיימות באובייקט, בחרו את הרצויה והתבנית תרד ישירות למחשבכם עם כל הפרטים שהגדרתם בתוכה.
(136).gif)