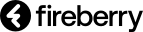תצוגה היא אחת מהדרכים להתאמה אישית של המידע במערכת. לכל אובייקט במערכת כמו לקוחות, אנשי קשר, משימות, קריאות שירות קיימת רשימה של תצוגות בצד ימין של המסך.
בשביל ליצור תצוגה חדשה במערכת, ראשית היכנסו לאובייקט במערכת בו תרצו ליצור תצוגה חדשה, לדוגמא אובייקט משימות.
בשלב הבא לחצו על כפתור שלוש הנקודות, בחרו בצור תצוגה חדשה ותצוגה חדשה בשם ״תצוגה ללא שם״ תופיע במצד ימין בין רשימת התצוגות באובייקט.
בשביל לשנות את שמה של התצוגה לשם רלוונטי, לחצו בפינה הימינה העליונה על שם התצוגה, ערכו לשם הרצוי ולסיום הקישו על אנטר או לחצו על כל נקודה במסך לשמירה אוטומטית.
מתן שם רלוונטי לתצוגה חשוב מאוד בשביל לדעת איזה מידע כל תצוגה מכילה בתוכה, למשל ״המשימות שלי היום״, ״כל המשימות שטרם בוצעו וזמנן עבר״ וכדומה.
התצוגה החדשה שנוצרה חשופה בפני כל המשתמשים כל עוד לא יוגדר אחרת בהמשך ומכילה את שלושת העמודות: נוצר בתאריך, מנהל רשומה ושם הרשומה בהתאם לאובייקט בו היא נוצרה.
(6).gif)
המספר לצד שם התצוגה מייצג את כמות הרשומות שהתצוגה מכילה בתוכה בהתאם לסינון שמוחל בתוכה. להסבר בנושא הגדרות סינון תצוגות לחצו כאן.
שכפול ומחיקת תצוגה:
למקרים בהם עולה הצורך ליצור תצוגות דומות לאלו שכבר קיימות במערכת, קיימת האפשרות של כפול התצוגה. שכפול תצוגה יוצר תצוגה משוכפלת עם כל התנאים של התצוגה המקורית, הכוללים: תנאי סינון, עמודות, מיון, הרשאות שיתוף ועוד. שם התצוגה המשוכפלת יכלול את שמה המקורי של התצוגה בצירוף המילה ״העתק״. בשביל לשכפל תצוגה קיימת, לחצו על כפתור שלוש הנקודות ובחרו בשכפל תצוגה. לאחר השכפול מומלץ להחליף את שמה של התצוגה המשוכפלת ולבצע את השינויים שנדרשים בתצוגה החדשה.
(1).png)
ניתן גם למחוק תצוגות לא רלוונטיות בכל עת. בשביל למחוק תצוגה מאובייקט, לחצו על כפתור שלוש הנקודות, בחרו במחק תצוגה ובחלונית שנפתחה לחצו על מחק. חשוב להבין שהמחיקה מסירה את התצוגה בלבד ולא את הרשומות שקיימות בתוכה.
תצוגת ברירת מחדל לא ניתנת למחיקה, בשביל למחוק תצוגת ברירת מחדל יש קודם כל להגדיר תצוגה אחרת באובייקט כברירת מחדל ורק לאחר מכן לחזור לתצוגה ולמחוק אותה מהמערכת. זאת מהסיבה שבכל אובייקט חייבת להיות תצוגת ברירת מחדל מסויימת. להרחבה בנושא תצוגת ברירת מחדל והסבר כיצד ניתן לקבוע הגדרה זו עברו למאמר הבא.
שימו לב: לביצוע פעולות מסוימות כמו יצירת תצוגה, שכפול תצוגה, מחיקת תצוגה וכדומה דרושות הרשאות מתאימות. בהראשות התפקיד תחת רשומת תצוגות יש להגדיר את ההרשאות ליצירה, קריאה, עריכה, מחיקה ושיתוף בהתאם להרשאות שנדרשות לאותו בעל התפקיד.
הגדרות שיתוף ופרטי תצוגה:
לכל תצוגה במערכת ניתן לקבוע הגדרות שיתוף כך שתוכלו לשלוט באופן מלא על המשתמשים שנחשפים לתצוגות במערכת. כל משתמש שיהיה חשוף לתצוגה מסוימת יוכל לבצע בה שינויים בהתאם להרשאות שניתנו לו בתפקיד אליו הוא משוייך. בשביל לקבוע הגדרות שיתוף לתצוגה, ראשית בחרו בתצוגה הרלוונטית, לאחר מכן לחצו על כפתור שלוש הנקודות ובחרו בהגדרות שיתוף. הלחיצה תפתח בפניכם חלונית ובה ארבע אפשרויות שיתוף שונות:
1. כולם- כל משתמשי המערכת יהיו חשופים לתצוגה ולרשומות שהיא מכילה בתוכה.
2. יחידות עסקיות- בחירה של היחידות העסקיות שיהיו חשופות לתצוגה זו, ניתן לבחור במספר יחידות עסקיות לפי הצורך. כל התפקידים שמושייכים לאותן יחידות עסקיות יוכלו לצפות בתצוגה ובמידע שקיים בתוכה.
3. משתמש- בחירה של כל המשתמשים שיהיו חשופים לתצוגה זו, ניתן לבחור במספר משתמשים בהתאם לצורך.
4. הרשאות תפקיד- בחירה של התפקידים שיהיו חשופים לתצוגה זו, ניתן לבחור בכמות התפקידים הרצויה מהרשימה לפי הצורך.
בחרו מבין אפשרויות השיתוף את האפשרות המתאימה ביותר עבורכם ולסיום ושמירת השינויים לחצו על שמור. לאחר השמירה מי שיחשף לתצוגה יהיה רק זה שהוגדר תחת הגדרות השיתוף של התצוגה.
(8).gif)
הערה חשובה: משתמשים שמשוייכים לתפקיד מנהל מערכת תמיד יהיו חשופים לכל התצוגות במערכת. זאת מהסיבה שמנהלי מערכת צריכים להיות חשופים תמיד לכל המידע שקיים במערכת לצורך בקרה וניהול הנתונים.
בשביל לצפות בפרטי התצוגה הכוללים את המידע אודות מתי נוצרה התצוגה, על ידי מי נוצרה, מתי עודכנה בפעם האחרונה ומי ביצע את העדכון, יש ללחוץ על כפתור שלוש הנקודות ולבחור בפרטי תצוגה. החלונית שתיפתח תציג את פרטי התצוגה הנוכחית בה אתם נמצאים.
(1).png)
דוחות וגרפים:
במידה וברצונכם לנתח מידע הקשור לאובייקט ספציפי תוכלו לעשות זאת על ידי דוחות וגרפים. לחיצה על שלוש הנקודות ובחירה בדוחות וגרפים תפתח בפניכם רשימה של תרשימים שונים המנתחים את המידע הקיים באובייקט הנוכחי בלבד. כל תרשים הממוקם מימין תחת ״הצג גרף לפי:״ מייצגת תרשים שמנתח ומציג נתונים שונים.
בפינה השמאלית של כל אחד מהתרשימים קיים כפתור להורדת המידע וכפתור לעריכת הגדרות התרשים. מעבר עם העכבר מעל גרפי עמודות ותרשימי עוגה יציגו בכל עמודה/פלח את הכמות שכל חלק מכיל בתוכו. לדוגמא, מעבר עם העכבר על גרף העמודות ״לידים לפי מנהל לקוח״ יחשוף בכל עמודה את כמות הלידים שהיא מייצגת. לחיצה על כל מספר בכל אחד מהתרשימים: עוגה, עמודות, קו וטבלה תציג את כל הרשומות שהמספר מייצג בתוכו.
(10).gif)
בשביל להוסיף גרף חדש, לחצו על על הוסף גרף חדש ובחרו את סוג הגרף אותו תרצו לייצר ואת הסינונים שיחולו עליו. להסבר על כל סוגי התרשימים הקיימים במערכת ולמה משמש כל סוג תרשים עברו למאמר הבא.
הגדרות נוספות:
תחת כפתור שלוש הנקודות קיימות עוד מספר הגדרות שרצוי להכיר שנרחיב עליהם כעת.
יצוא לאקסל:
לחיצה על יצא לאקסל תייצא את כל הרשומות שקיימות באותה תצוגה עם כל העמודות שהיא מכילה. לדוגמא, ייצוא התצוגה ״משימות שלי השבוע״ תייצא רק את המשימות שאני המבצע שלהן ותאריך הביצוע שלהן נקבע להשבוע. בנוסף, העמודות בטבלה שתיוצא בקובץ, הם אותם השדות שנקבעו להיות העמודות בתצוגה הנוכחית. לשם כך לפני שמבצעים יצוא מידע מתצוגה, יש לוודא שכל השדות שאתם מעוניינים ליצא נמצאים בתוך עמודות התצוגה. הלחיצה על יצוא לאקסל תפתח בפניכם חלונית בה יהיה עליכם לבחור כיצד לשמור את קובץ ה-CSV בתוך המחשב שלכם.
(12).gif)
יבוא מידע:
ניתן ליבא מידע למערכת בקלות על ידי מספר דרכים. אחת מהדרכים היא דרך לחיצה על יבא קובץ אשר מיבאת את המידע ישירות לאובייקט בו אתם נמצאים.
להסבר המפרט את כל שלבי יבוא המידע למערכת, עברו למאמר הבא.
(1).png)
הערה חשובה: בשביל שהאפשרות של יבוא מידע תופיע תחת אייקון שלוש הנקודות, בעל התפקיד צריך להיות עם הרשאה לפעולת ייבוא מידע מקובץ תחת הרשאות התפקיד שלו.
הקצאת רשומות:
שימוש בהקצאת רשומות מאפשר הקצאת רשומות למשתמשים נבחרים במערכת בקלות. הקצאת רשומות מתוך תצוגה נבחרת עשויה להיות מאוד שימושית כיוון שאפשר לבחור כמות רשומות ספציפית להקצאה. לדוגמא, ניתן להקצות רק לקוחות שנמצאים בתצוגה שמכילה לקוחות שהסטטוס שלהם שווה ל״חדש״ ושהם הגיעו מ״פייסבוק״. את הלקוחות ניתן לחלק לנציגים השונים לפי הכמות הרצויה שכל אחד מהנציגים יקבל לטיפולו. הקצאת רשומות היא דרך מאוד נוחה ושימושית להקצות מספר רב של רשומות למשתמשים הרלוונטים תוך מספר צעדים פשוטים. להרחבה ופירוט בנושא הקצאת רשומות לחצו כאן.
(14).gif)
ברירת מחדל:
בכל אובייקט במערכת קיימת תצוגת ברירת מחדל אחת בלבד, בשביל לקבוע תצוגה ככזו יש לבחור בקבע תצוגה כברירת מחדל. תצוגת ברירת המחדל לא ניתנת למחיקה והיא תמיד חשופה לכל משתמשי המערכת. לתצוגה זו קיימים שימושים רבים במקומות שונים במערכת, החל מרשומות מקושרות ועד ללוחות בקרה. להסבר מפורט על כל השימושים של תצוגת ברירת מחדל עברו להסבר הבא.
.png.crdownload)
לסיכום, ניתן לבצע פעולות רבות מתוך הגדרת התצוגות, אך קיימות פעולות עריכה רבות נוספות בתצוגות כמו סינון, מיון, קביעת עמודות ועוד. בכדי לקרוא עוד על הדרכים בהן ניתן לערוך תצוגות קיימות במערכת עברו למאמר הבא.
תצוגת רשימה:
במערכת קיימות שלוש סוגי תצוגות בכל אחד מהאובייקטים והן: רשימה, לוח וכרטיסיה. כל אחת מסוגי התצוגות יעילה לשימושים אחרים וניתנת להגדרה אישית.
להסבר על תצוגת לוח ושימושיה השונים לחצו כאן ולהסבר מפורט על תצוגת כרטיסיה ושימושיה לחצו כאן.
(17).gif)
תצוגת רשימה היא סוג התצוגה שמופיע כברירת מחדל בכל פעם שתצוגה נפתחת במערכת. ברשימה תוכלו לראות את כל הרשומות שלכם בצורה טבלאית, נוחה ומסודרת שמכילה עמודות עם פרטי הרשומות שלכם. תצוגה זו נוחה לשימוש במקרים בהם אתם מעוניינים לראות פרטים רבים על הרשומות בצורה מאורגנת.
כל רשומה בתצוגה מייצגת רשומה, כמו רשומת לקוח, איש קשר, משימה וכדומה וכל עמודה מייצגת שדה כמו למשל שם איש קשר, מנהל לקוח, מבצע משימה ועוד. כך על ידי שורות ועמודות נוצרת טבלה נוחה ודינאמית שניתנת לעריכה בכל עת. בשביל להבין כיצד ניתן לערוך את עמודות הטבלה בתצוגה זו עברו להסבר שמצורף כאן.
הערה חשובה: שינוי העמודות שמופיעות בתצוגת רשימה ישפיע על העמודות המופיעות בשאר סוגי התצוגות.
שינוי רוחב עמודות:
ניתן להרחיב או להצר את רוחב העמודות בתצוגה באופן מהיר ופשוט על ידי פעולת גרירה ישירות מהתצוגה.
בחרו את העמודה המבוקשת אותה תרצו להרחיב או להצר, ברגע שיופיע סימן הגרירה משכו את העמודה ימינה או שמאלה לבחירתכם עד שתגיעו לתוצאה הרצויה.
- כל משתמש יכול להגדיר לעצמו את רוחב העמודות במערכת שלו.
- כל משתמש יכול לשנות את רוחב העמודה ואין צורך בהרשאה לכך.
- רוחב העמודות שנקבע נשמר אוטומטית.
- השינוי ברוחב העמודות נשמר על הדפדפן, כלומר אם תשנו את רוחב העמודות ואז תעברו למחשב אחר, אתם לא תראו את השינוי ורק כאשר תחזרו למחשב המקורי תוכלו לראות את השינוי.
(1).gif)
(19).gif)
(24).gif)
(28).gif)
(1).png)